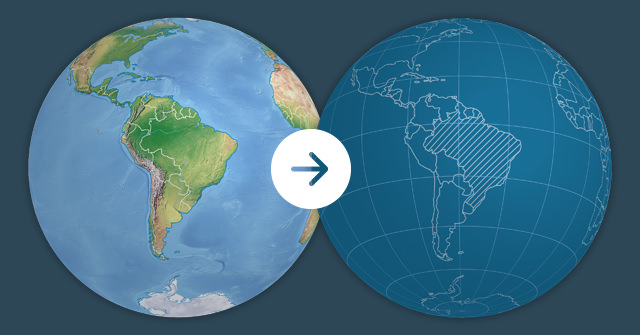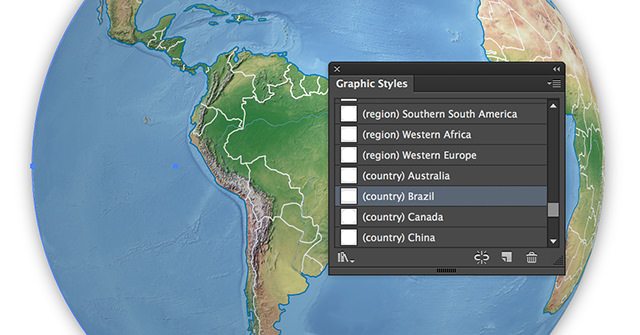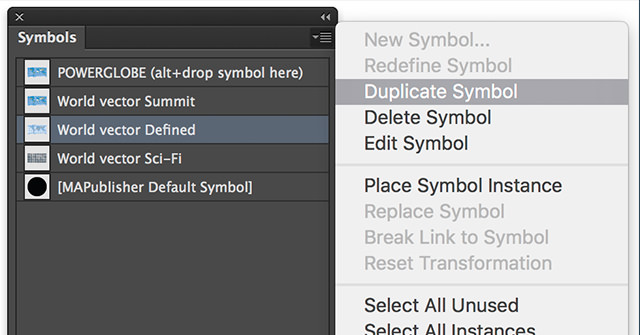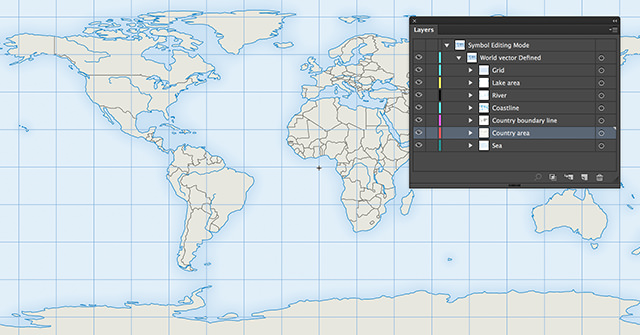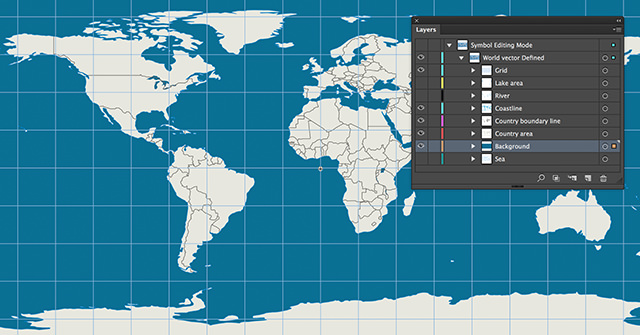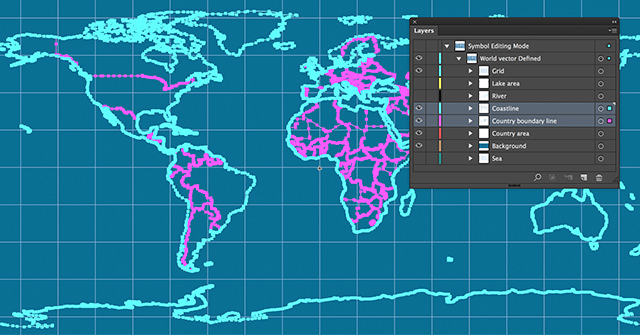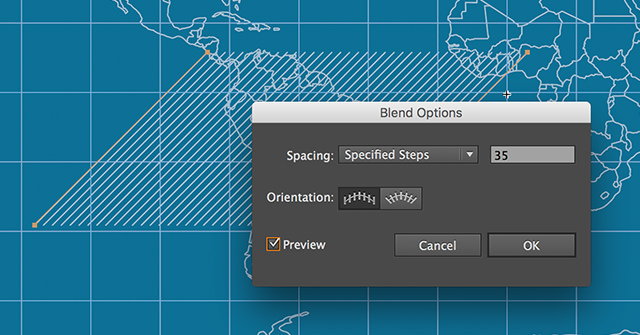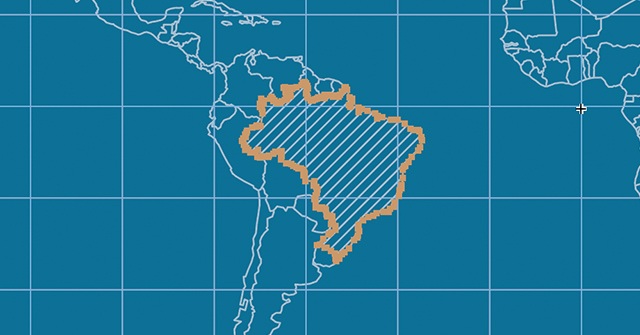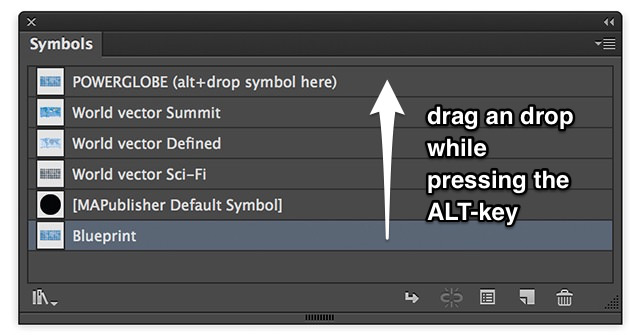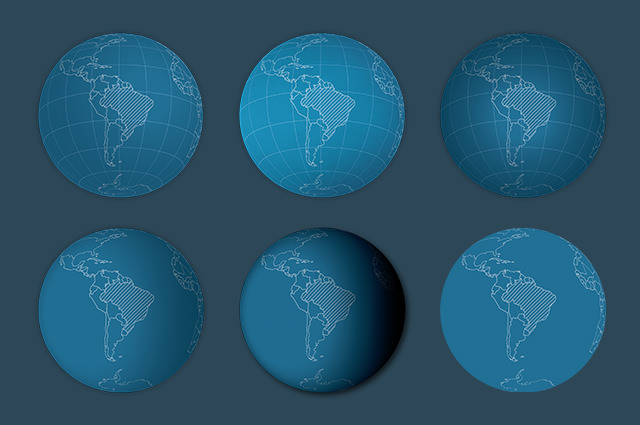Last month Adobe released an update to Adobe Muse CC, a popular visual web design tool that allows you to create websites without code. This new, powerful tool is included with the Creative Cloud.
As a traditional graphic designer, Adobe Muse opens new doors allowing you to work in a familiar interface, à la Adobe InDesign, for creating websites. A limitation of the application previous to this update was being locked into fixed-width layouts. Muse has supported adaptive design for some time and added a text-synching feature for easier management across alternative layouts, but was missing the critical component of responsive design. Now you have a choice—you can decide which approach (responsive or adaptive design) is best for your specific project.
How it works
When creating a new site, the option is front and center. Adobe redesigned the New Site dialog box giving you the option to create a fixed-width layout or a fluid width layout.

The obvious choice for responsive design is fluid width. Nothing has changed in the Plan Mode, but once in the Design Mode there’s a new interface feature specific for responsive design: the breakpoint bar. This workflow is similar to what Adobe offered in Edge Reflow and more recently Dreamweaver with its Bootstrap features.

Adding breakpoints
Adding breakpoints in Muse is simple and intuitive. On the right-hand side you will see a scrubber that allows you to resize the width of the page, simulating a browser resizing.

The idea is to add breakpoints when your design “breaks”, which could be elements overlapping, getting too small, or whatever the case may be. Ideally you would separate the idea of adding breakpoints for specific devices, and strictly focus on what the design requires. It’s really a balancing act; the main support for responsive design is to accommodate a wide range of screen sizes due to the proliferation of mobile devices. This is where being thoughtful and doing a little bit of planning can go a long way. You can add as many breakpoints as needed. Just be mindful that the more you have, the more you’ll have to manage.
To add a break point, you can click the small plus sign that appears on the breakpoint bar.

Once you add the breakpoint, the breakpoint bar becomes color-coded. You can manage breakpoint properties by right-clicking on the breakpoint bar and choosing the breakpoint properties option.

This will open the breakpoint properties dialog box. Here you can control specific properties, from the color and/or position of the breakpoint to adding column guides to appear for that breakpoint. Everything in this dialog box is specific to the current breakpoint and has no impact on any other breakpoints within the page.

You can quickly navigate between breakpoints by clicking on different sections within it. On each breakpoint you can begin to reformat the content to make better use of the browser width.
Master pages
Master pages have their own breakpoints, which respond independently of the pages they are applied to. This gives you specific control over the master page content, typically a header and footer.

These breakpoints appear on the breakpoint bar as small triangles, to indicate where the breakpoints are in the master. You can click on the triangles to quickly position the scrubber to that location.
Formatting content at breakpoints
When you add a breakpoint, you can reflow the content any way you’d like. Often times you’ll take an approach where you stack content, or resize the content so it’s larger making it easier to view on smaller screens. It’s not uncommon to show less content. As the screen gets smaller the content should get more specific. In the example below, you’ll notice that I went from a three-column layout for the larger breakpoint to a two-column layout for a smaller breakpoint. The images and text become larger, making it easier to view on a smaller screen.

There are a couple of important things to keep in mind. First, if you want less content to appear, you should not delete the unwanted content at the smaller breakpoint. You have to remember that this is one page; it reflows to change its layout for various screen sizes, but it’s still one HTML document. So deleting it at any given breakpoint deletes it from the page. Instead you can hide the layers for the content on a specific breakpoint, or right-click on the element and choose Hide on Breakpoint. This will make that piece of content invisible at the selected breakpoint, but unaltered on others.
It’s also important to understand how content re-sizes in Muse when working with this responsive feature set. By default, elements you create in Muse will scale width-wise. Elements placed into the document, like an image for example, will scale the width and height proportionally. You can control these settings in the control bar when an element is selected.

A behavior you might encounter is objects “floating” a bit when the browser window is being resized. For these circumstances, Adobe has added a new option called Page Pinning. This is not to be confused with the Browser Pinning options available in previous versions, which would “pin” an element to the browser; if the user scrolled down the page, the pinned element would stay locked into position with content scrolling underneath it. Page pinning is a bit different. The element that is pinned using this option will still scroll with the browser, but if the element is located in the center of the page regardless of what the browser width is, the element will stay locked to the center of the page, albeit still scaling in size when the sizing properties are set as such.
Migrating a site to responsive
If you’ve worked with Muse in the past, and have a fixed-width site, it is possible to migrate it to a responsive layout. What’s important is changing your site properties. To do this, select File>Site Properties to open the Site Properties dialog box. Here you can change the layout from Fixed Width to Fluid Width.
Next you need to change attributes of the elements that you want to be fluid. You can do this by removing any previously established pins. You should then right-click on the object and select resize. This will give you various responsive options to select from.

Conclusion
There are few things that aren’t ready for “responsive primetime” in Muse. Scroll effects are not supported just yet. Which means if you need to use these types of effects, you’ll be stuck with an adaptive solution for the time being. Also, not all widgets are responsive either, though the folks at Adobe are working on it and I would expect both of these limitations removed with future updates.
The new responsive feature set in Adobe Muse CC is a welcome addition to an already powerful visual web design tool. It offers designers the ability to create responsive content visually and in an environment that is intuitive and familiar.
Source