Quickly Change Hair Colour in Photoshop
In this tutorial, we’re going to learn how to quickly change hair colour in Adobe Photoshop.
The Steps (1-7)
1. Open your photo in Photoshop.
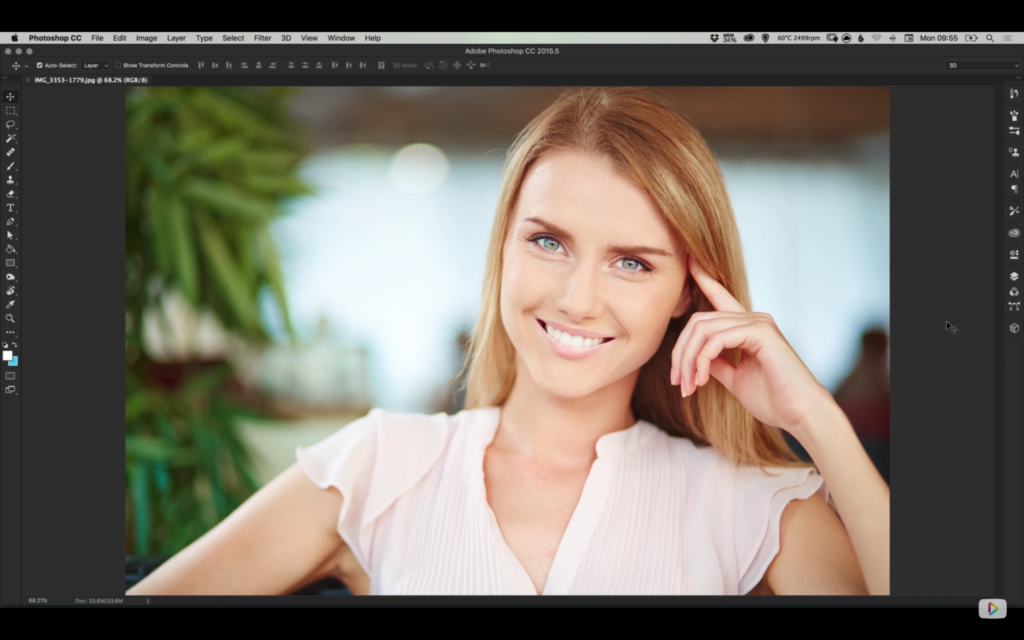
2. Create a New Layer from within the Layers Palette.
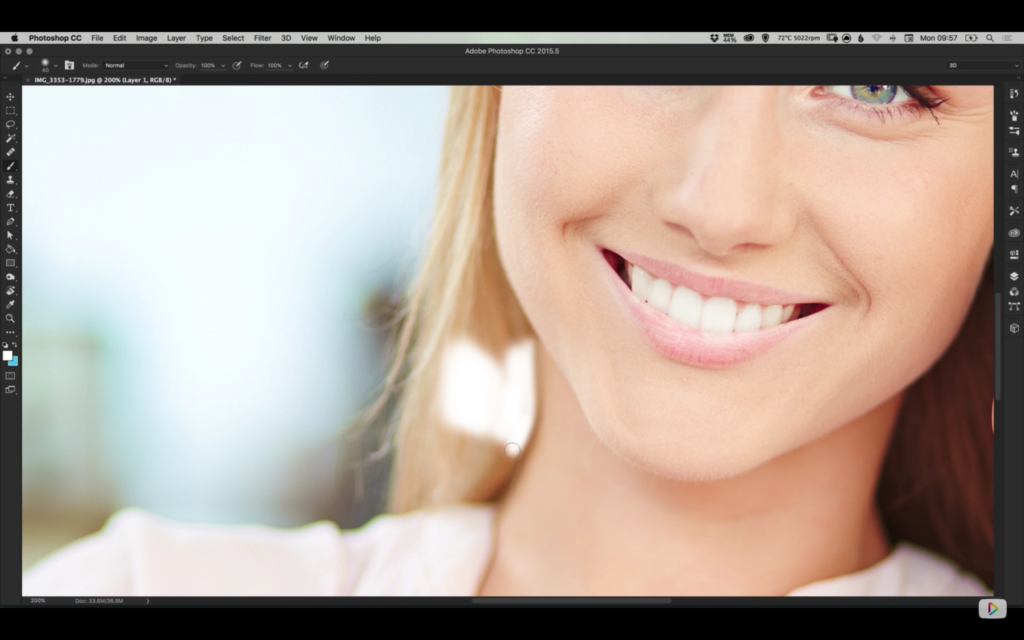
3. Select White (#FFFFFF) as the Foreground Colour, and select a Soft Feathered Circular Brush. Start painting the white over the hair, zooming in and out as necessary, to ensure that only the hair is covered with white.
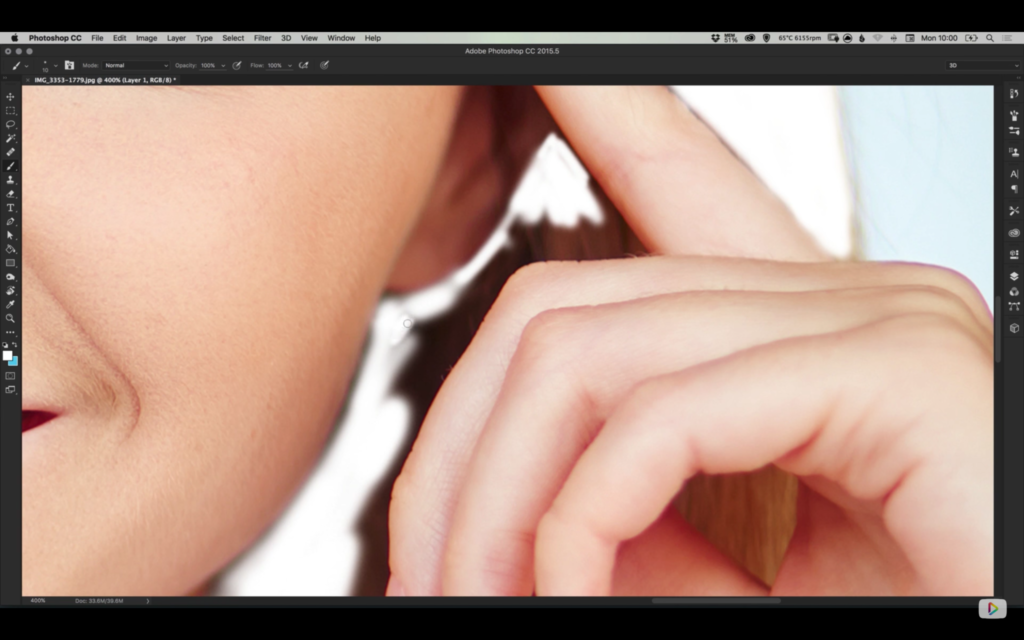
4. With the white layer selected, set the Blending Mode to Soft Light.
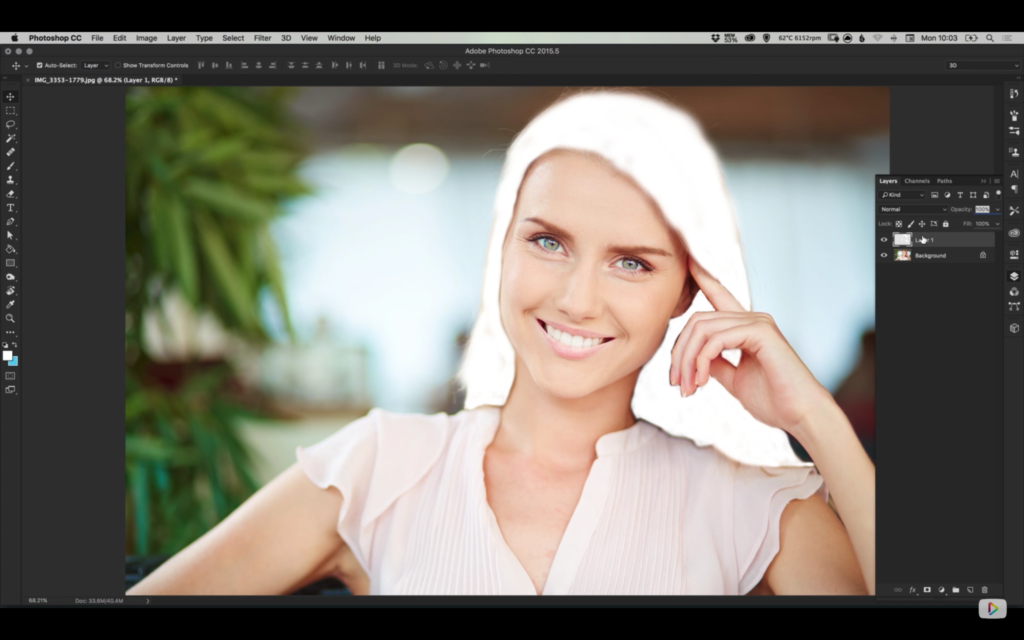
5. From the bottom of the Layers Palette create a new Hue/Saturation Adjustment Layer. Right-click this adjustment layer and select Create Clipping Mask.
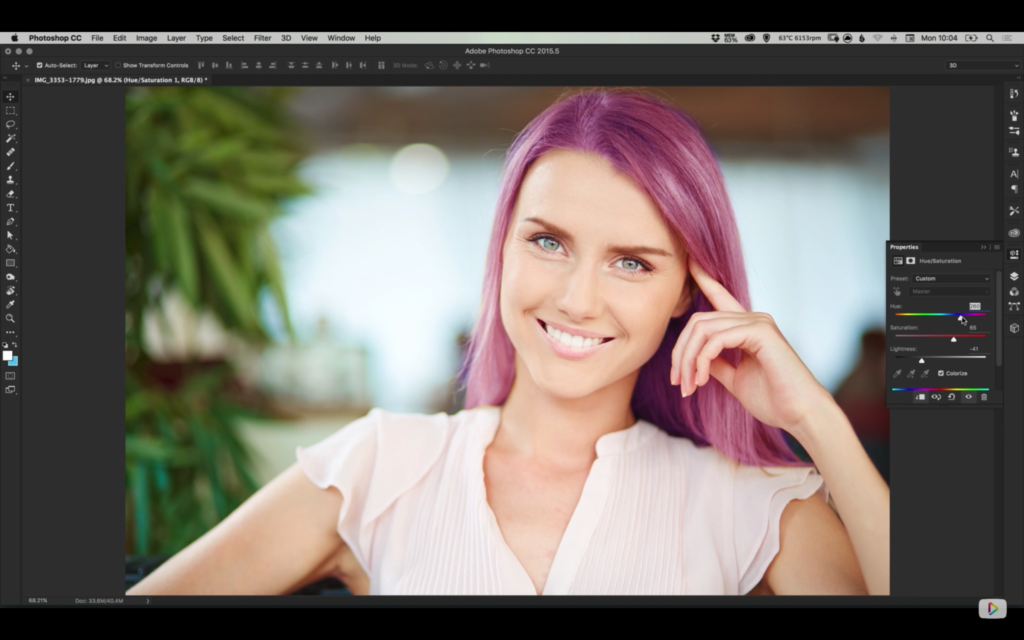
6. With the Adjustment Layer selected and in the Property Inspector, we can now adjust the Hue, Saturation and Lightness to achieve the desired hair colour.
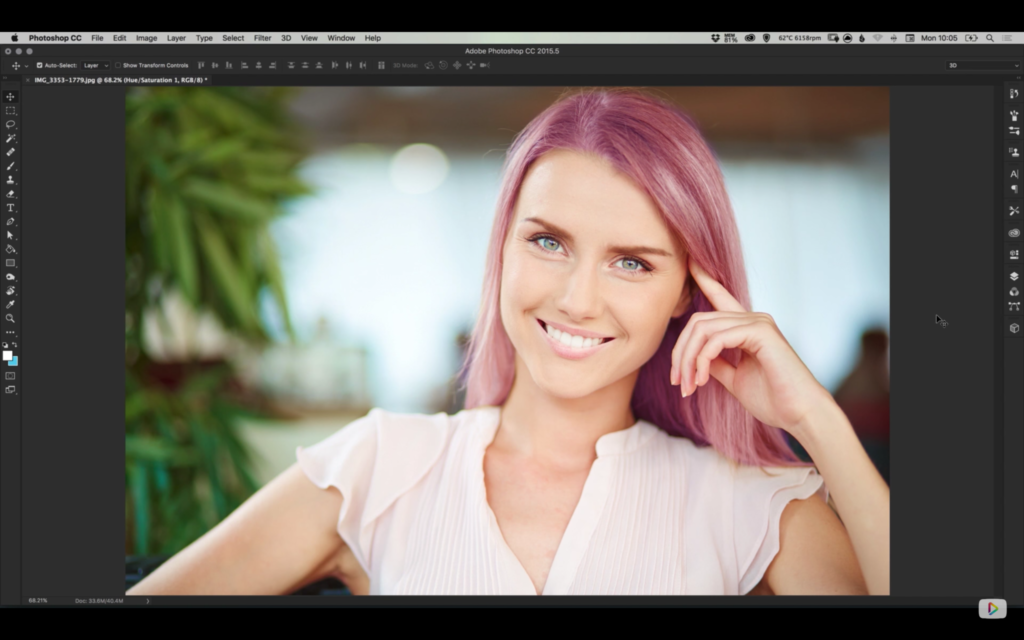
7. The Opacity can also be adjusted to increase or decrease how much of the original hair colour shows through the Adjustment Layer.
Read More at Quickly Change Hair Colour in Photoshop
