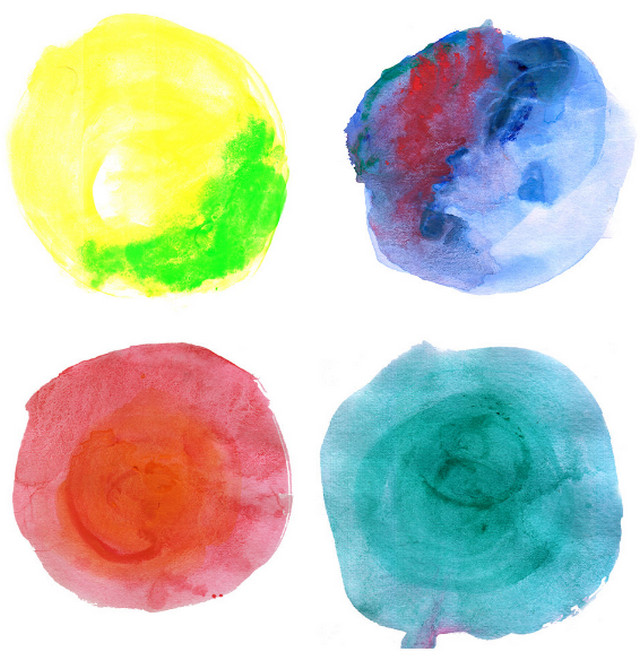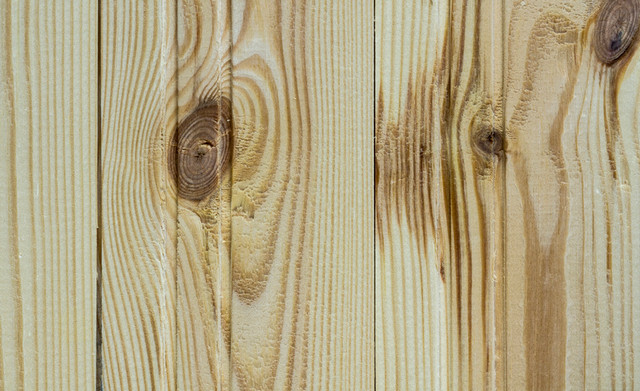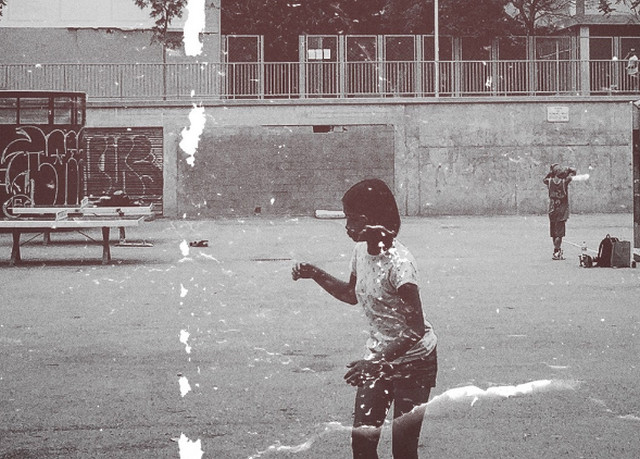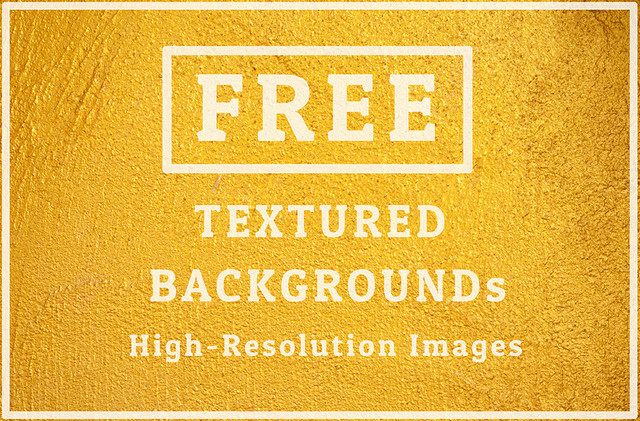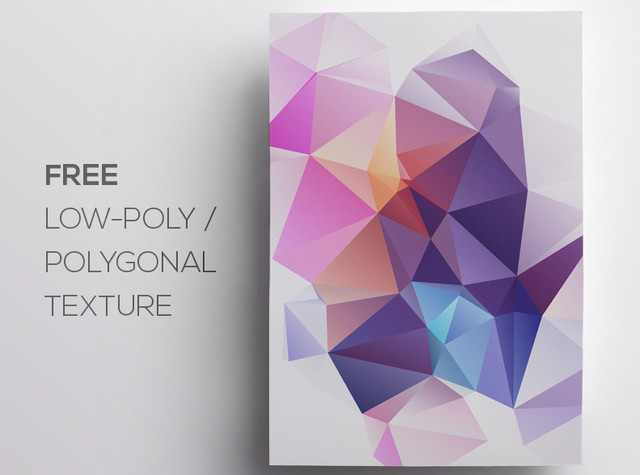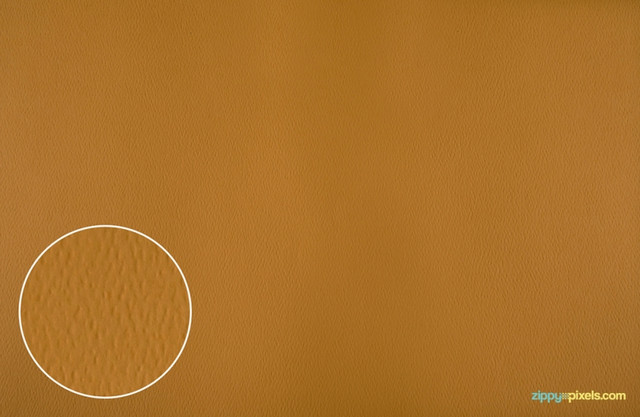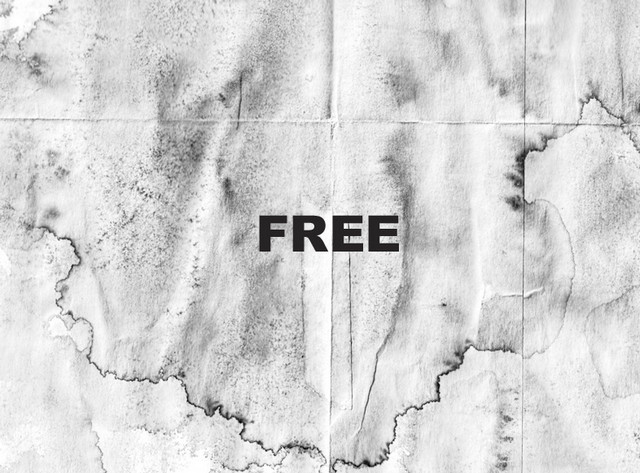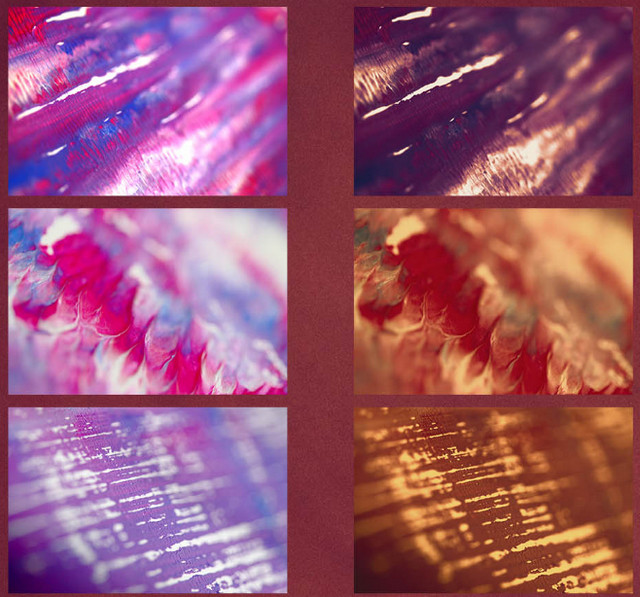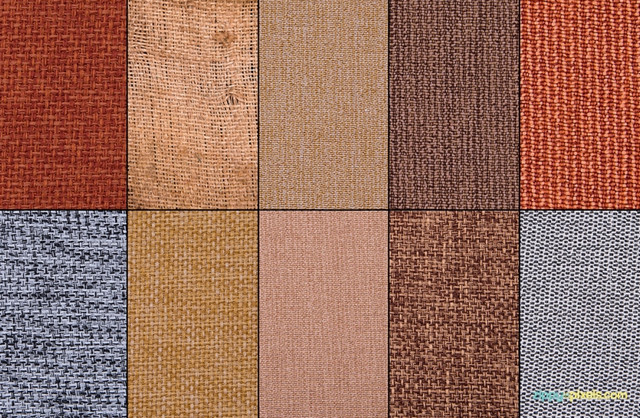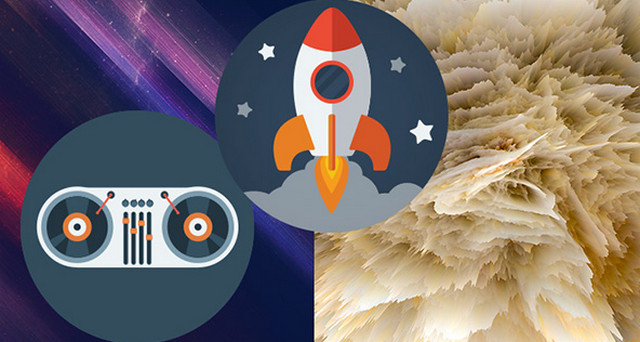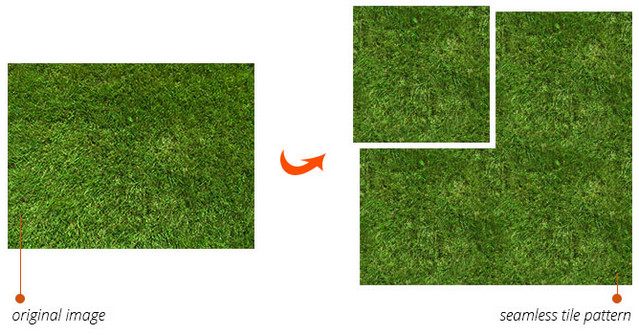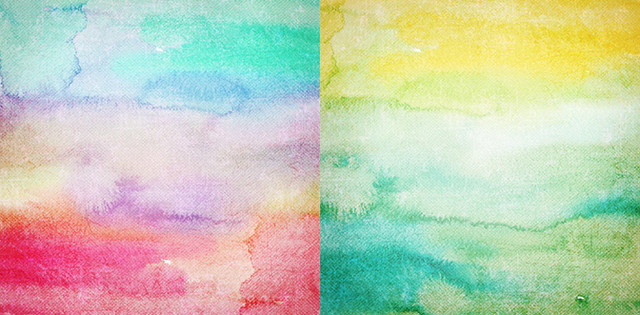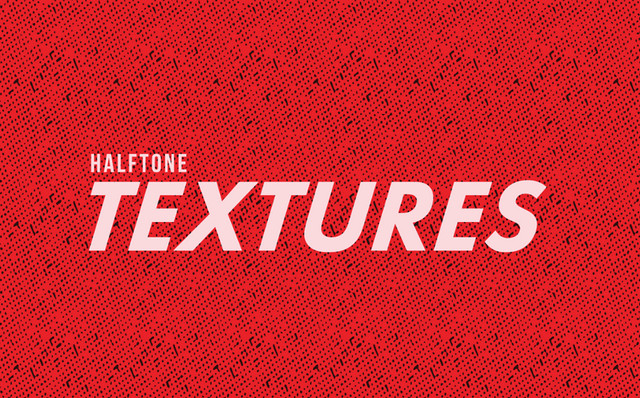Getting punched hurts, but in our line of work you need to get used to taking some once in a while. The work we do isn’t for us or even for our clients. It’s for our client’s clients. And to reach those people, you need to put your work literally out there.
Be it the internet, the streets in the form of a outdoor or a bus advertising, or even on TV, your work will always be public. And if all goes well, people will see and connect with it; each individual will react and have an opinion about what you created.
Everyone’s a critic
Unfortunately for you, everyone has the right to an opinion. And in design, more often than not, most people have one. Maybe they don’t agree with the copy, maybe the choice of the model is not what they expected for that product or service. Whatever it might be, sometimes these criticisms are just straight up mean, aggressive and they land just like a punch, right in the gut.
It’s hard to hear bad things about your work, but it’s something you need to understand and accept. For instance, this article in itself is a piece of work that will be criticized or praised by people, mostly in the comments section or on twitter. Being aware of that beforehand and understanding that it’s part of the process helps make it less personal.
And you have to understand that when your work is intended to a huge audience (ie. the internet), people from different countries, cultures, backgrounds will have access to it, and with them come different opinions, thoughts, and comments. You will never be able to please everyone with your work, so try to do the best work you can regardless of what people say about it.
Don’t be afraid to show your work
If you only retain one thing from this whole article, I hope it’s this: Don’t be afraid to show your work.
This was a major problem for me for a long time. Personally and overall, I was never that confident. Be it about my looks, skills, or knowledge; I always lacked confidence, regardless of how good or bad things actually were. My pessimistic attitude was the reason that made me lack this confidence. And this affected my work.
I wasn’t proud of it, I was aware of its flaws, but worst of all, I was afraid. I was afraid of being criticized, being told that I’m wrong, that my work sucks and afraid that I would realize that maybe I shouldn’t even be a designer after all. And just like I did, I know that a lot of people suffer with lack of confidence.
If I didn’t put my work out there…I wouldn’t learn, I wouldn’t get feedback and I would never be successful
I would be very defensive and sometimes even a bit aggressive, always trying to justify what I’ve done against what I was being criticized about. But this ended up being one of my biggest lessons in the last 5 years. During my Masters degree, I often held off presenting my work to my lecturers just out of fear.
I thought that if I delayed presenting, maybe the criticism I’d get wouldn’t be as bad. A ridiculous thought, obviously, but a genuine one at the time. Eventually I was made aware by one of my teachers of how that was a problem. That I couldn’t be afraid of showing my work, and if I didn’t put my work out there I wouldn’t be able to progress in any way. I wouldn’t learn, I wouldn’t get feedback and I would never be successful.
The struggle is real, but it’s a matter of finding the right attitude and confidence.
Is it criticism, or feedback?
I was pretty pessimistic about getting criticism about my work. Whenever anyone commented on my work and pointed flaws or suggested changes I would call this “criticism”. A negative word in general, as it denotes that something is wrong.
After realizing how this attitude was affecting me, a couple of things happened. First, I started showing my work more often, publishing it and sharing it on social media, with my friends, network, etc.
This is how you start “putting it out there”; you’ll break the fear of exposure by exposing your work and getting used to having it seen and commented on. And second, I stopped thinking about people talking or commenting on my work as “criticism”, and I started calling it “feedback”.
Feedback is a great thing, as it allows you to have an understanding of how people see your work, what might be wrong with it and how you can improve on it. And feedback is extremely important for you to create the best work possible, otherwise how can you, alone and without different perspectives, fully realize the depth of the work you just created?
Try to learn from the people who don’t like your work, as those are the people who have most to teach you
Different views and backgrounds contribute to a diverse group of opinions that will improve your work. And this is a much more optimistic view on comments, it’s a good way to view and understand when people comment your work.
It doesn’t mean that some people won’t just be mean and say that your work is “crap” without even caring about how you could improve it, but that’s part of having your work public and available. And if they do, try to understand that person. Ask them why do they think that, and what would they do differently, and even how. Try to learn from the people who don’t like your work, as those are the people who have most to teach you.
Learn to admit when you’re wrong
Criticism is tough on a personal level, especially when it’s towards something that you created, where you invested so much of your time, put your passion and focus. Especially when you’re younger and just starting off you tend to be really protective about your work.
First, it’s hard to admit when, in fact, you did a bad job. But if you want to create a career worth having with clients that respect and hire you again and again, you need to be your first and biggest critic. Learn how to identify good work and bad work.
If someone tells you that your work is weak and unoriginal, this doesn’t mean that you are
Compare yourself to others. Compare your work with people that do better work. Is it good enough? Does it hit the objectives? Could you do better? Try to be aware of the quality of the work so that you can improve on it as fast as possible, and if you analyze your work and criticize yourself first, you’ll see that what others might tell you won’t come as a surprise. Don’t fight criticism just for the sake of defending your work.
You are not your work. If someone tells you that your work is weak and unoriginal, this doesn’t mean that you are. It means that you should put more effort into it, and finding the inspiration to do better and better.
Stand your ground
We’ve covered how criticism might actually end up being good feedback if you listen and ask the right questions. But should you always budge and look to change your work every time people aren’t happy? Of course not. As Henry Ford said about the car, “if I had asked people what they wanted, they would have said faster horses”.
It is up to you to digest and analyze the feedback you get. You’ll get very different feedback. People will want different colors, some think that you should go with a bold typeface, some say you should go with a a light typeface, some say purple, other scream green.. filter the feedback.
Ask for the opinion of professionals who have more experience and know better. But in the end, you are the judge. After all it is your job to make that final call and understand how you can make your work better. And sometimes, especially with very famous brands, you get a lot of whiplash and a lot of press reactions.
Remember when Spotify changed its green color to a more vibrant one? Some called it “puke green”. And when Airbnb changed their logo to their new “A” icon, which some people even compared to female and male genitalia? And what about Instagram with their new icon and gradient background? The internet very quickly reacted to it and created memes making fun of the 80’s feel and vibe of that gradient.
But in the end, all of these brands held their ground. They listened to people, they replied in some cases, they explained their decisions, but ultimately they stuck to their guns and their beliefs and didn’t change a thing, no matter how unhappy some people were with it and how much press they had. And today, you won’t see many people complaining about these brands. People don’t like change, and you can’t be pressured to change your work based just on fear of the public.
Source
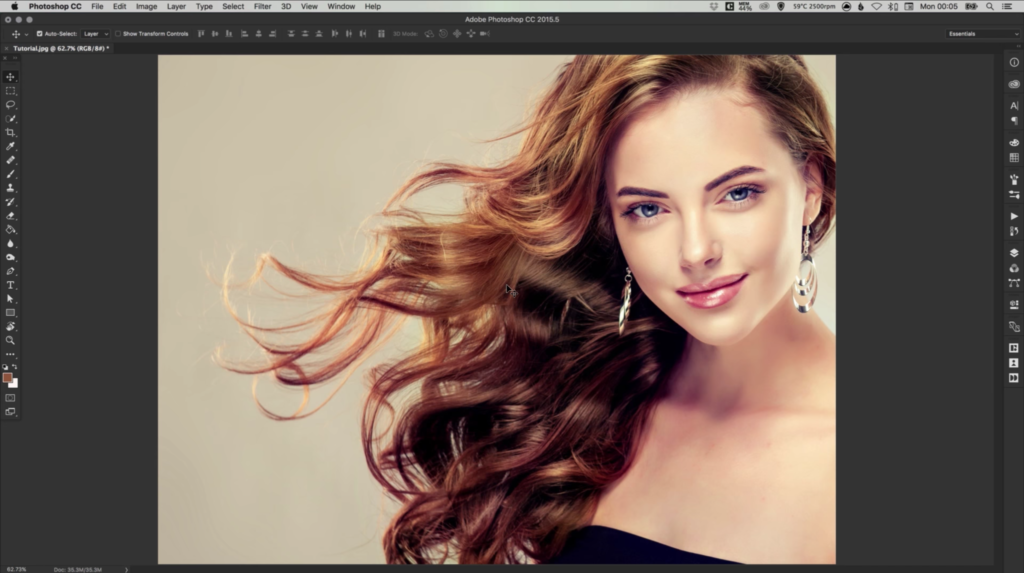
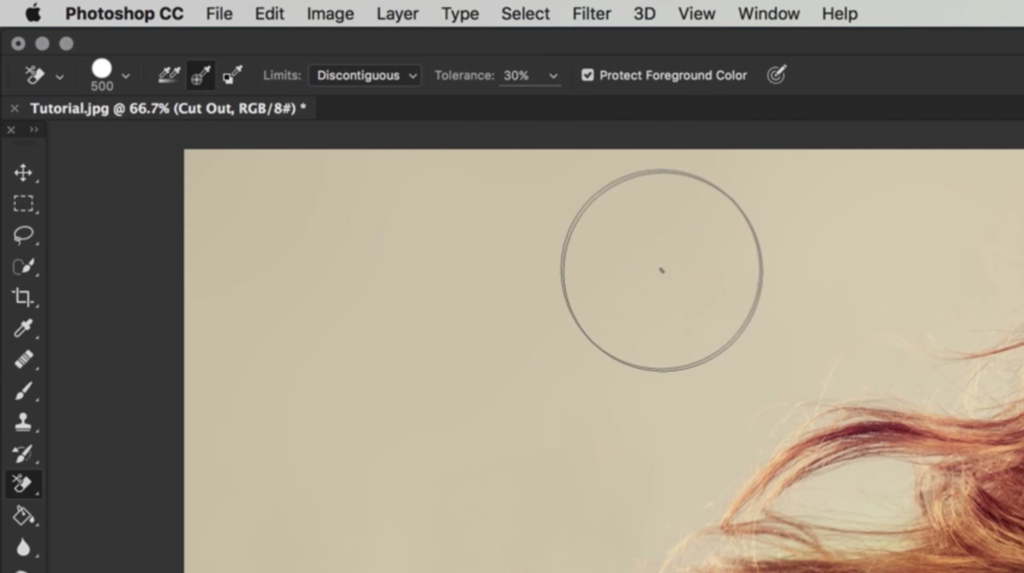
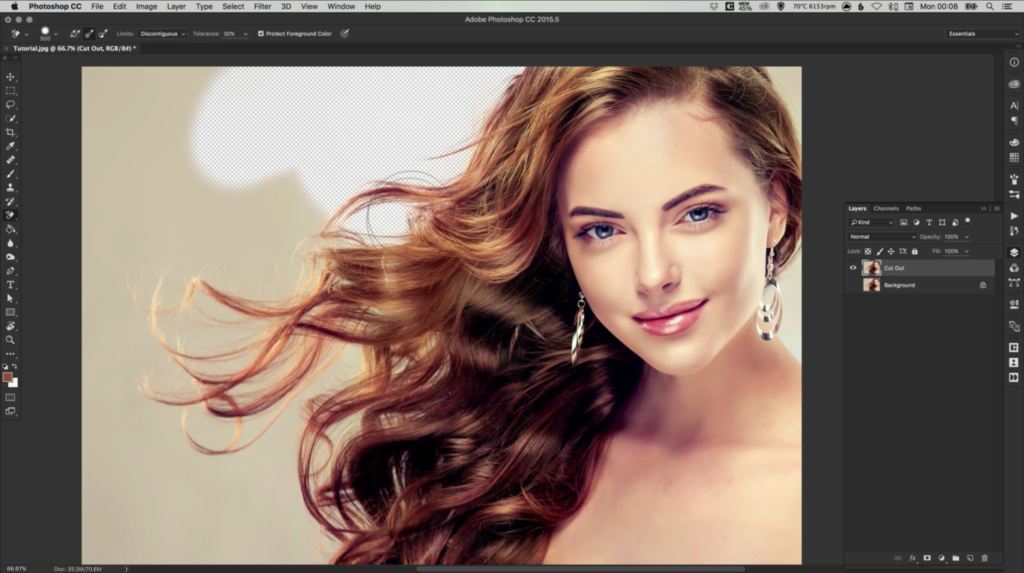
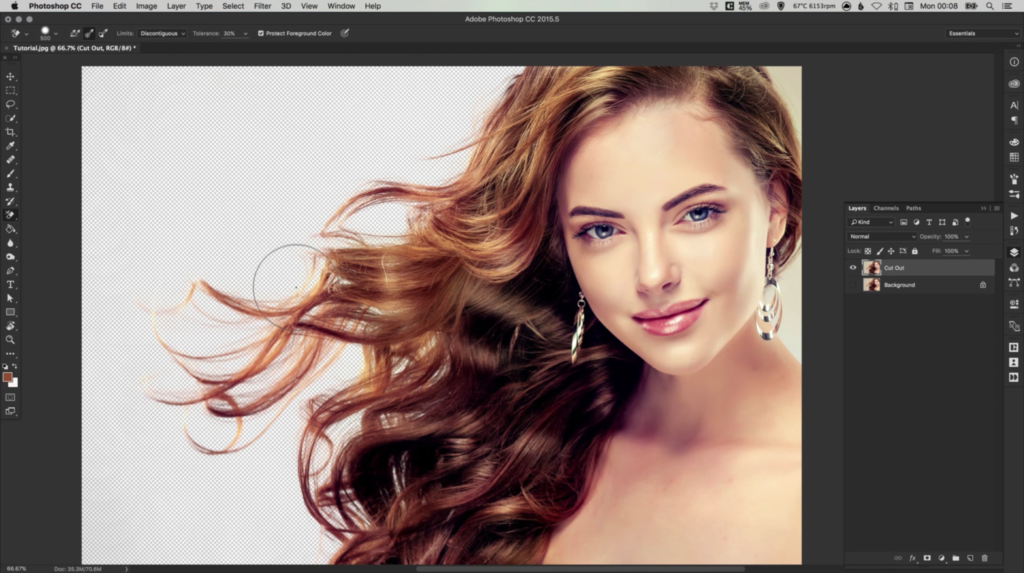
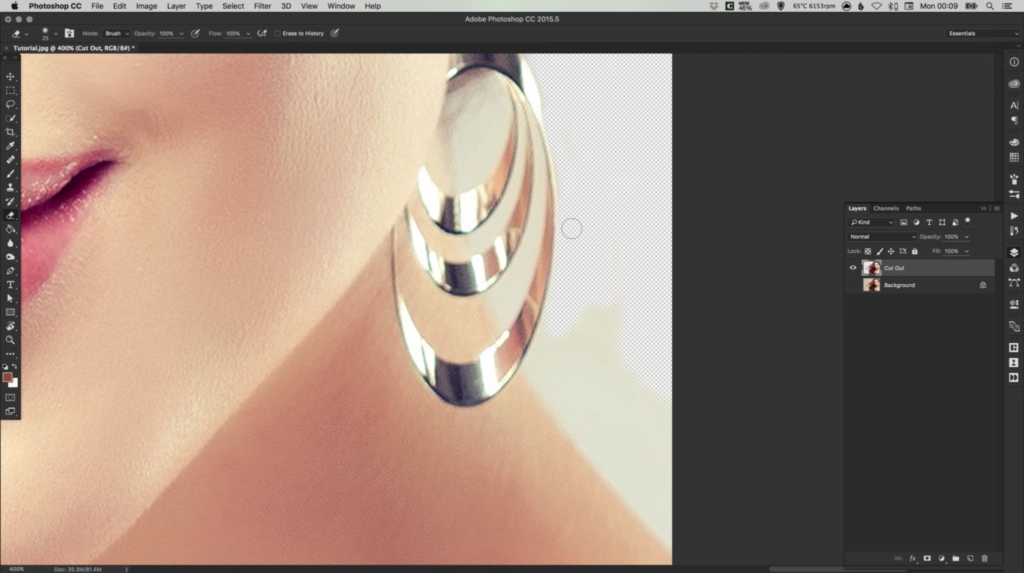
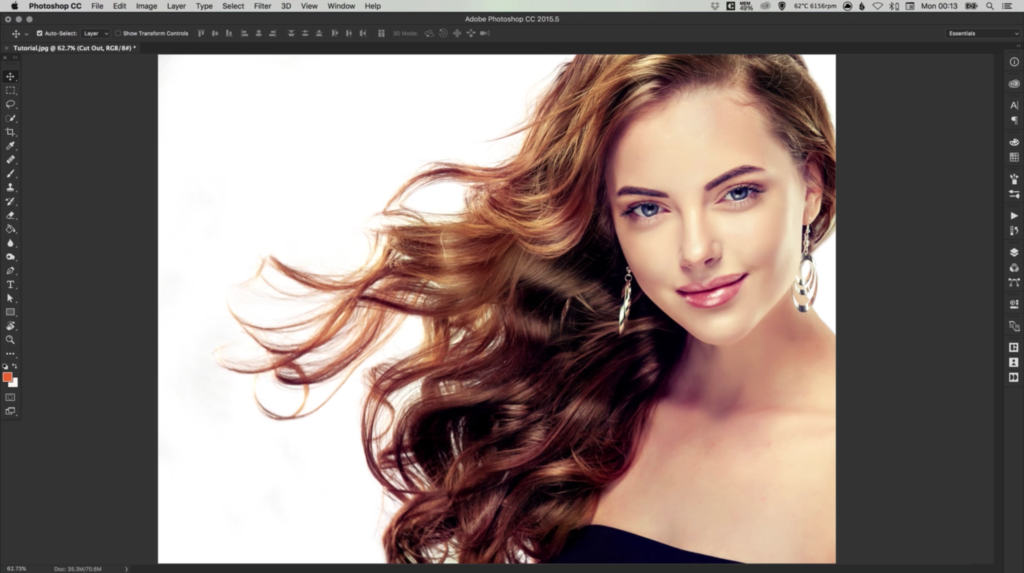

 Path > Simplify with Preview”>
Path > Simplify with Preview”>