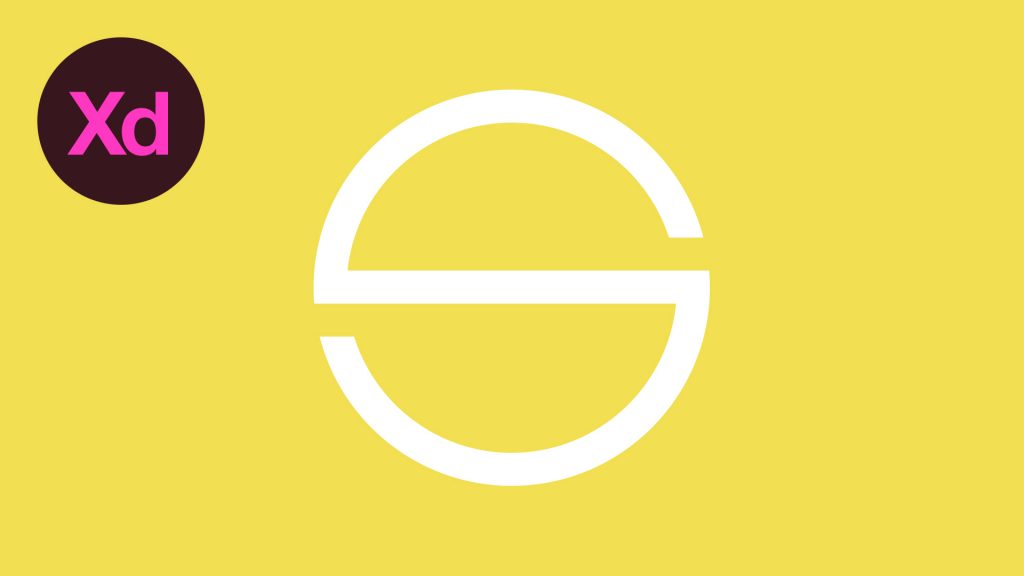Draw Letter ‘S’ Symbol in Adobe XD
In this tutorial, we’re going to learn how to design a letter ‘S’ symbol in Adobe XD.
The Steps (1-11)
1. Create a New Artboard.
2. Select the Ellipse Tool and hold Shift to draw a circle. Give this circle a black Fill, with no border, and set the Width and Height to 300px.
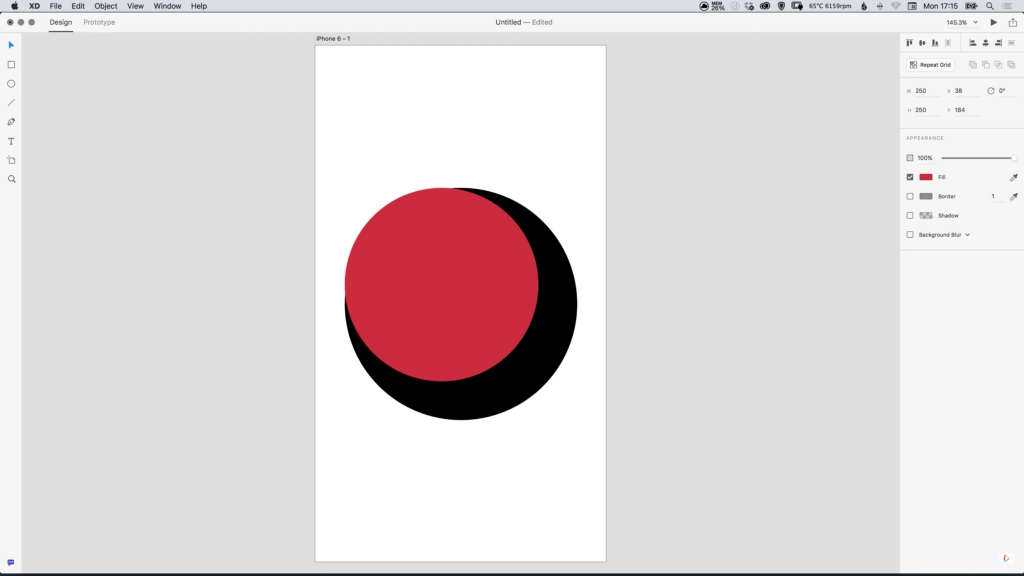
3. Press Cmd/Ctrl + D to duplicate the shape, and give this copy a Width and Height of 250px. Next, select both circles, and in the Alignment options ensure that the two shapes are aligned both vertically and horizontally.
4. Select the Rectangle Tool and Left-click to draw a horizontal rectangle, and give this shape a Height of 25px, and a Width slightly less than the width of the circle created in Step 2. Repeat Step 3 to align all shapes both vertically and horizontally.
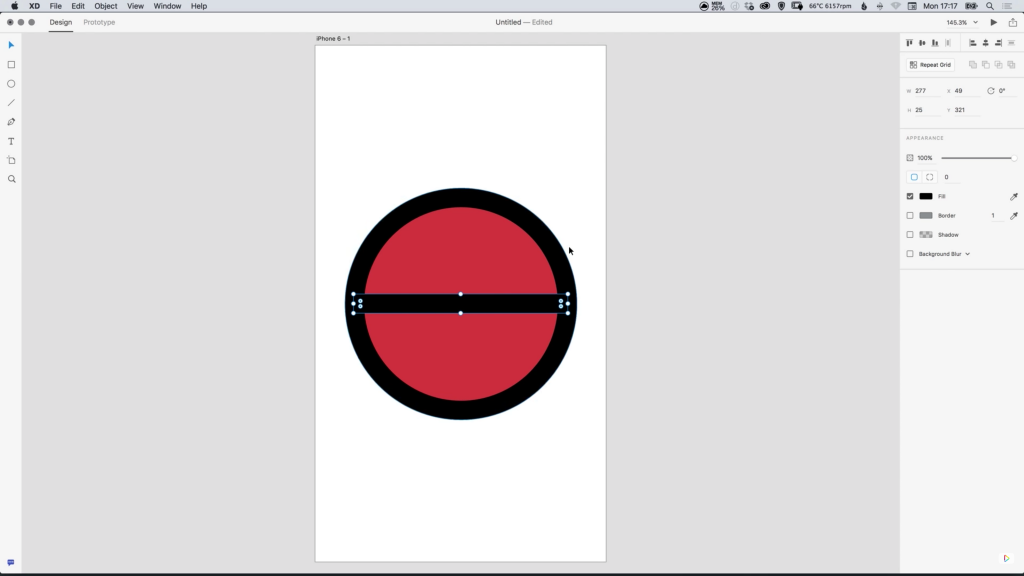
5. Select the rectangle created in Step 4, press Cmd/Ctrl + D to duplicate the shape, and position this copy directly above the original rectangle. Give this shape the colour White #FFFFFF.
6. Repeat Step 5, and instead position another copy below the rectangle.
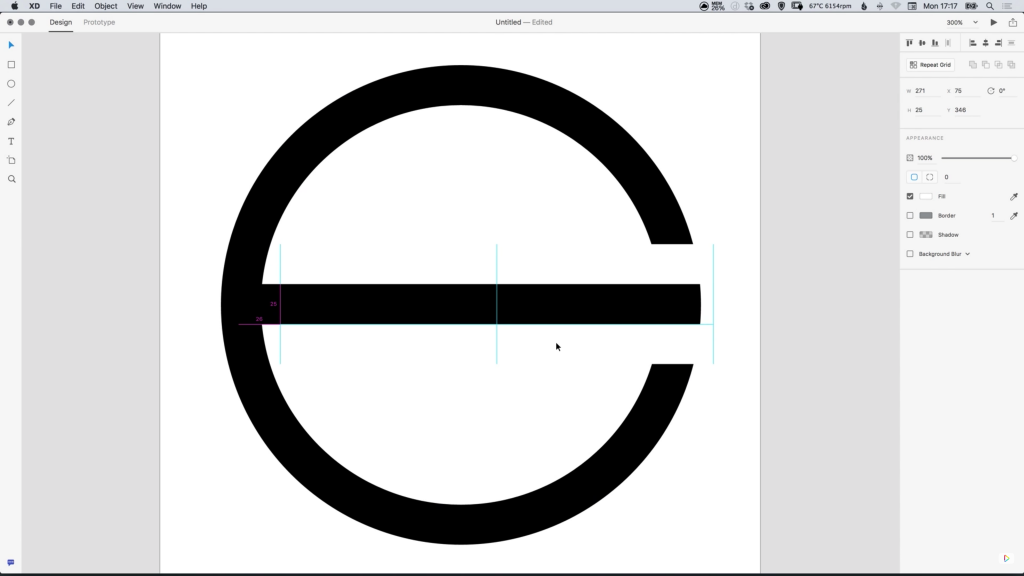
7. Move the top rectangle shape to the right to cover part of the circle, and move the bottom rectangle to the left to cover part of the circle on the opposite side.
8. Hold Shift and Left-click on both of the circle shapes, and in the Pathfinder options select Subtract, effectively ‘knocking out’ the smaller circle from the larger circle.
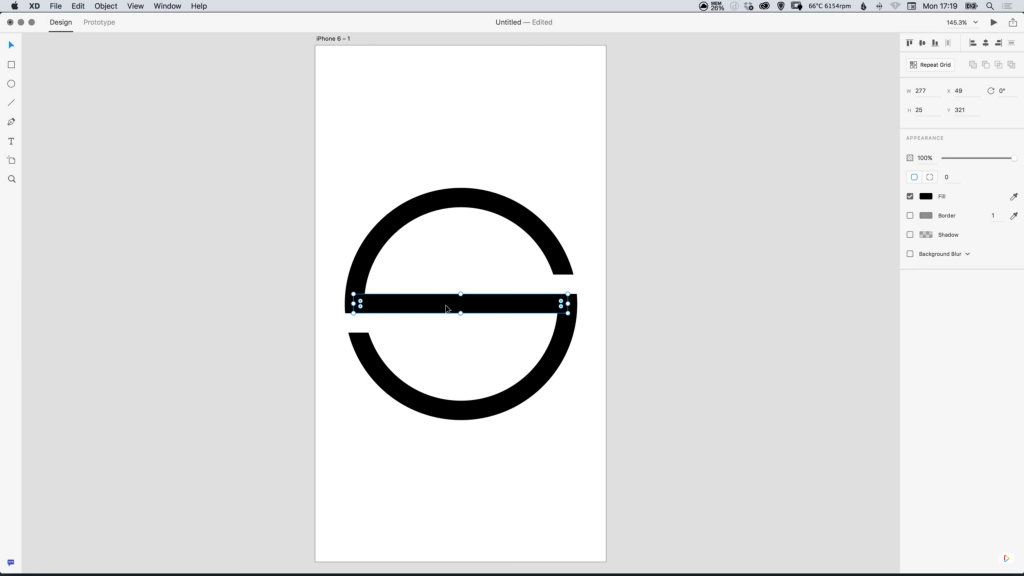
9. Hold Shift and Left-click on both of the white rectangle shapes, and in the Pathfinder options select Add to combine these into one shape. Repeat this step for all black shapes.
10. Lastly, Drag over all shapes on the artboard to select (now separated into black and white), and in the Pathfinder options select Subtract, leaving one complete ‘letter S’ shape.
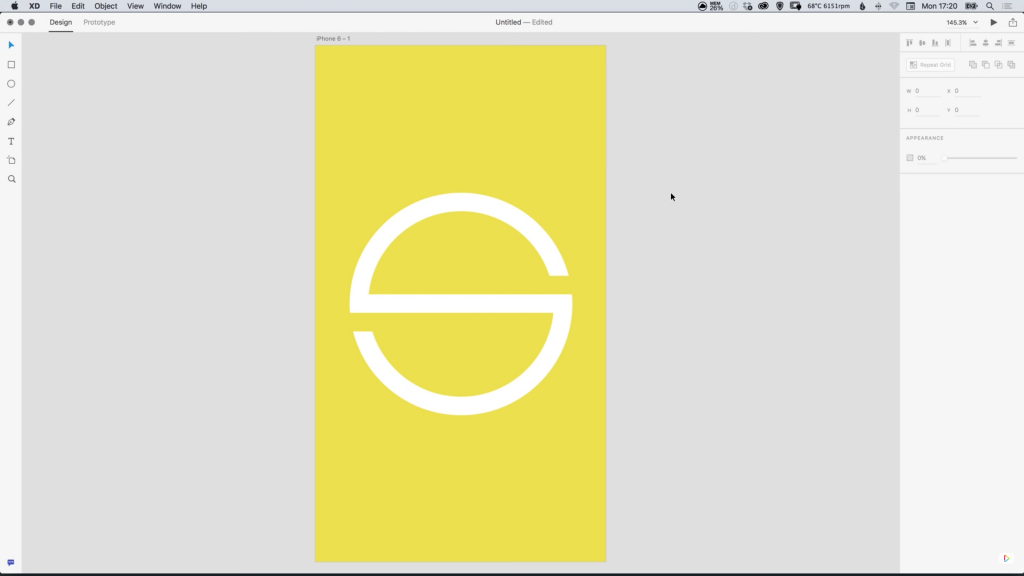
11. Select a Fill and Background colour of your choice!
Download Adobe Experience Design CC (Adobe XD).
Read More at Draw Letter ‘S’ Symbol in Adobe XD