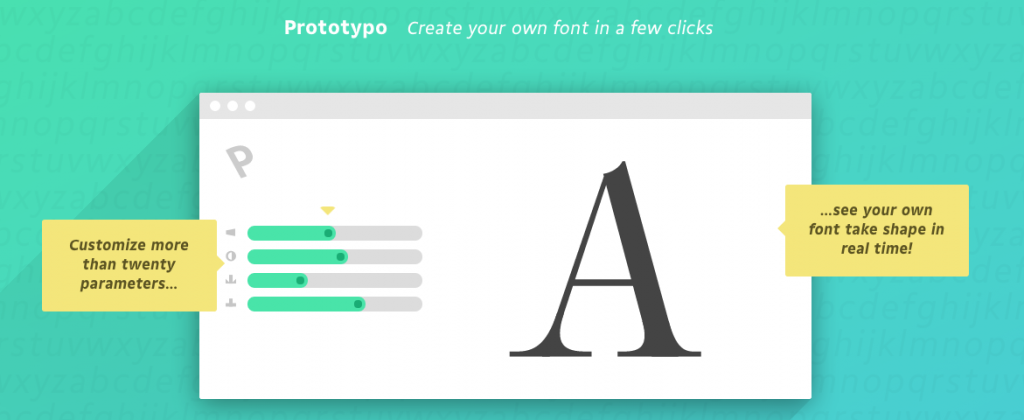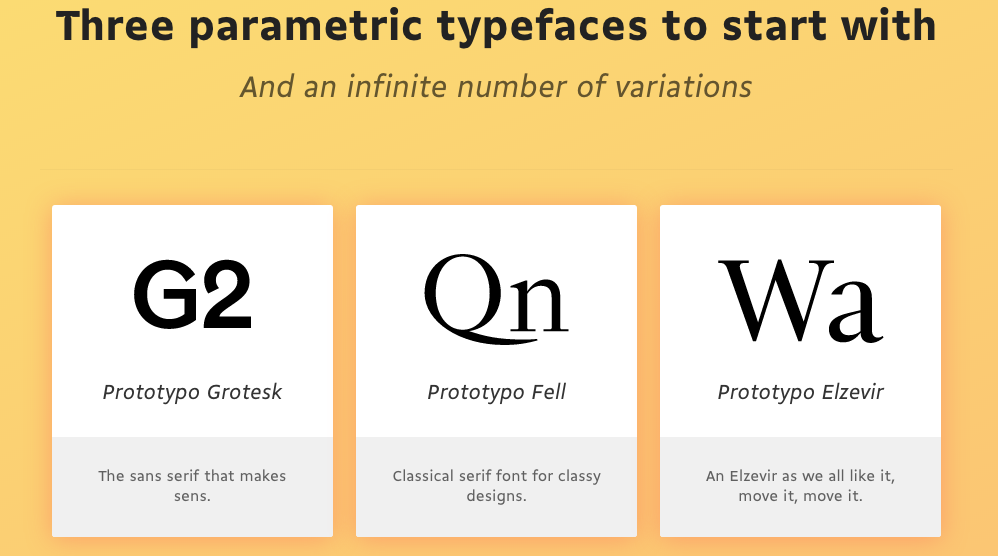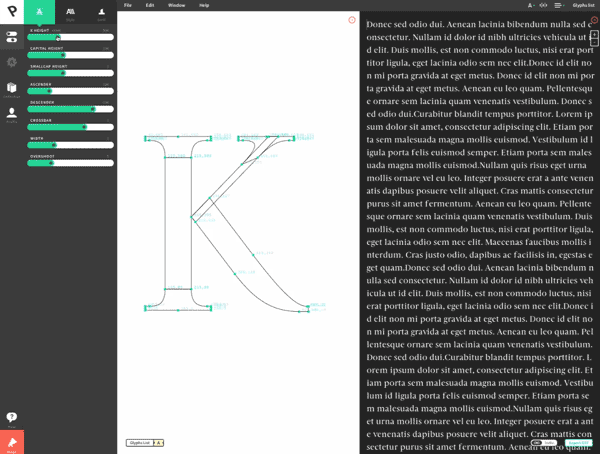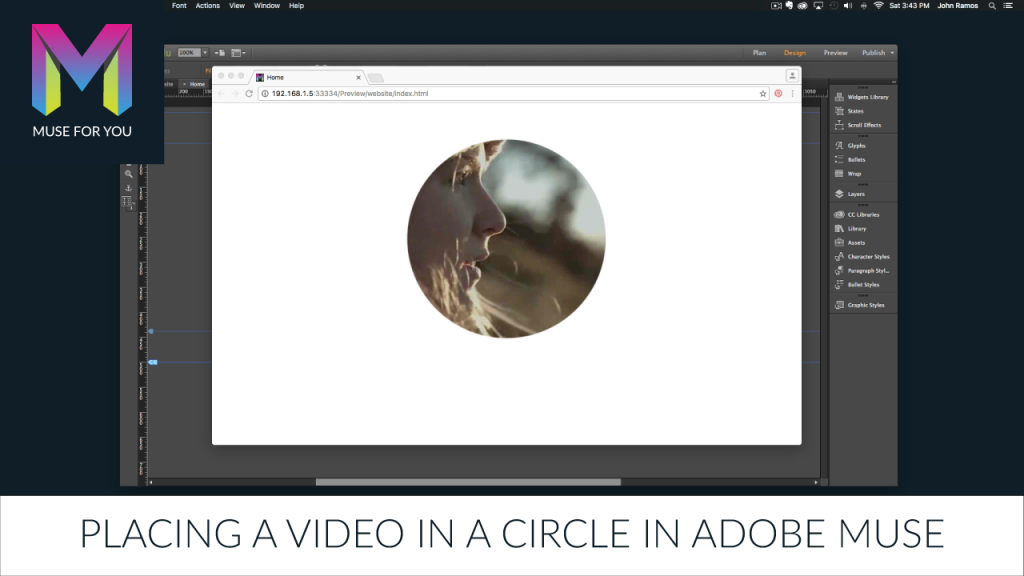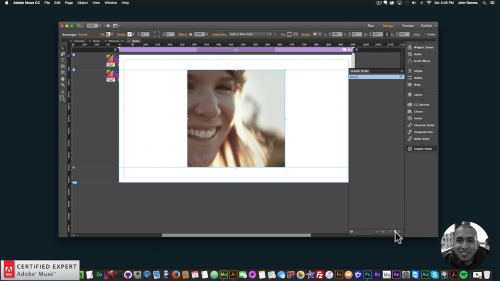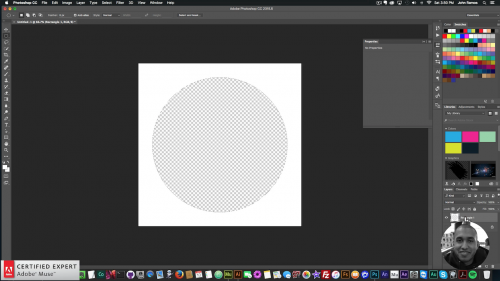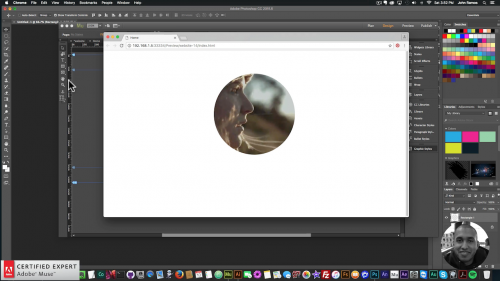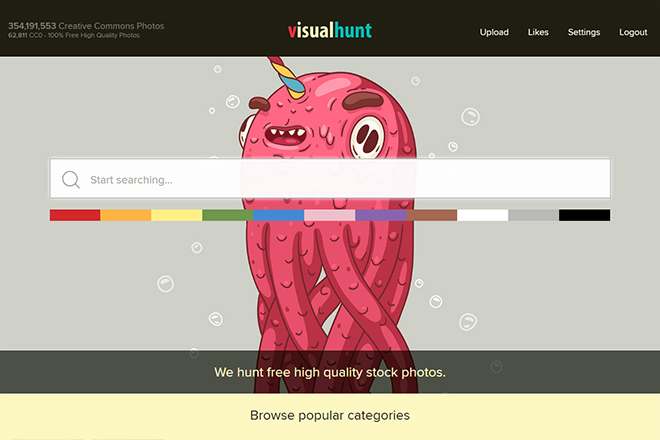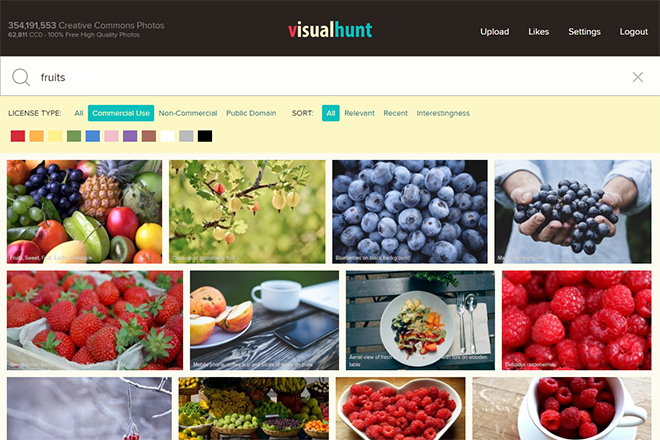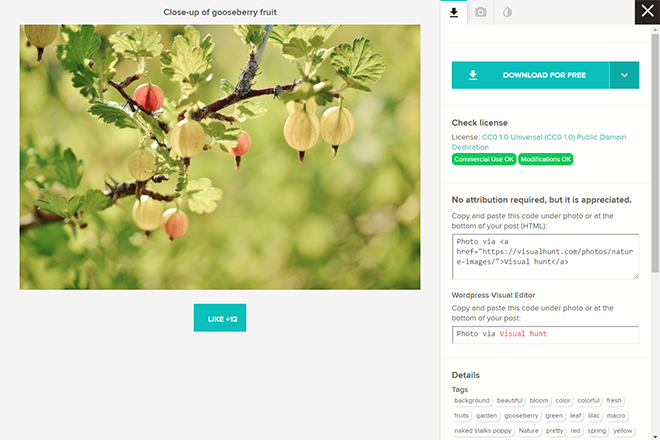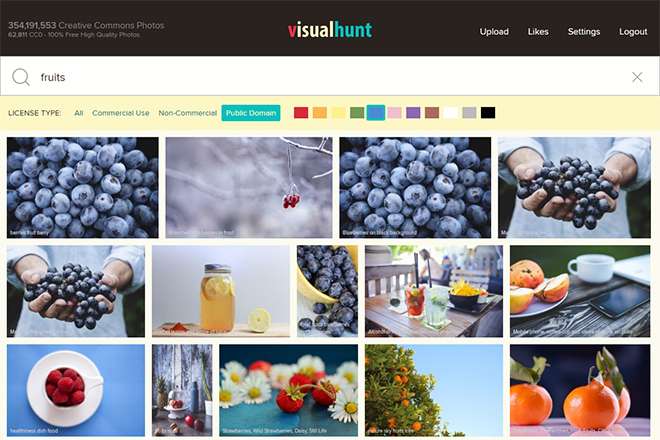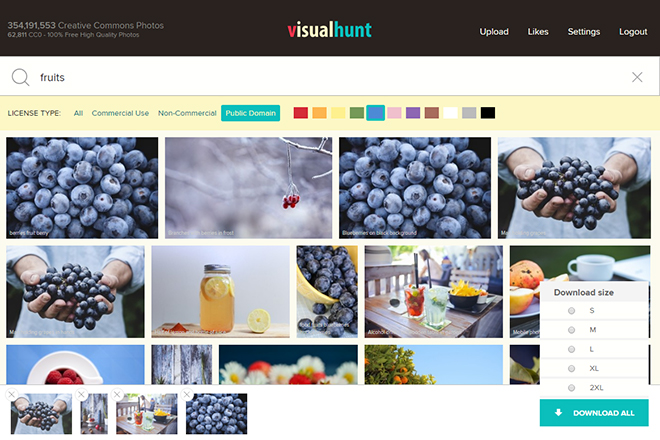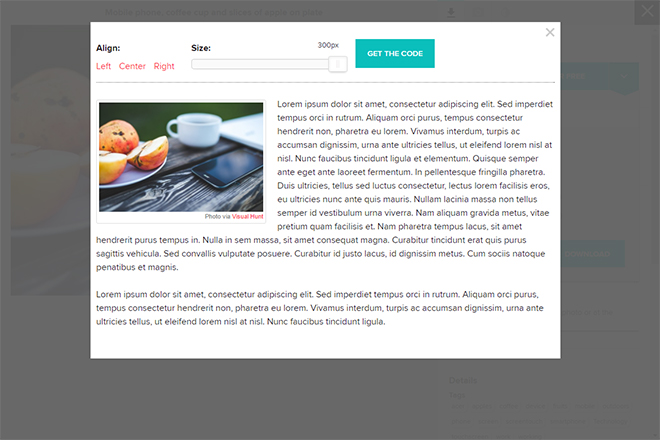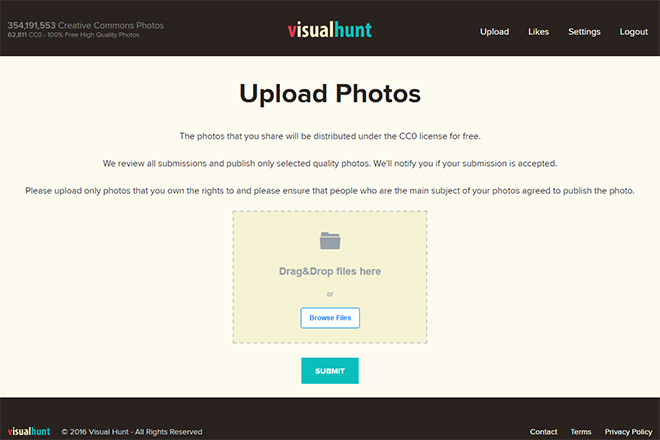Pictures say more than words. Especially graphic and web designers value the use of meaningful, professional photos. On the search for the right picture, we often end up with a commercial provider. Often neither the quality nor the quantity of the free providers is sufficient. Here, Visual Hunt is an exception in the truest sense of the word. With more than 350 million photos, you’re almost guaranteed to find the right images for any project. And even the quality of the photos is impressive.
The Best of Flickr and Co.
The reason why Visual Hunt provides over 350 million high-quality photos is, that the service collects the best images from creative-common, and public-domain websites on the internet. Don’t worry, the service doesn’t accumulate the material from random sources. Instead, it focuses on sources like Flickr, and other services with a good reputation and quality.
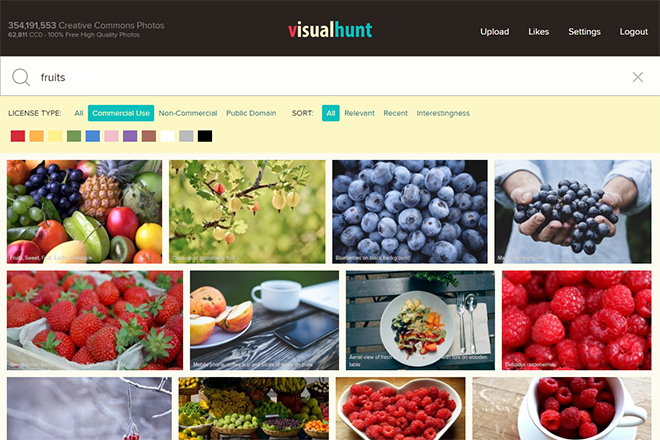
Search Results in Visual Hunt
Additionally, all of Visual Hunt’s photos are hand-picked, were sighted, and equipped with keywords, guaranteeing good search results.
Over 60,000 Public-Domain-Photos
The different licenses under which the photos are provided are creative-commons- and public-domain-photos. The creative-commons license is in wide use on the internet. It allows you to use photos for free. However, the originator of the photos has to be mentioned.
If you are allowed to use a picture under the creative-commons license for commercial purposes or even edit it, depends on the originator. Licenses vary widely. However, you will get to see a very clear overview on what exactly you are allowed to do with a photo.
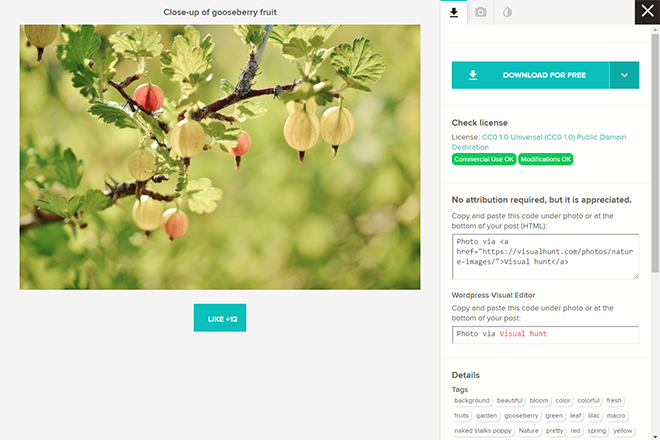
Preview With Information on License, Limitations, as Well as Conditions
Aside from the creative-commons license, there are also about 60,000 photos available that are under the public-domain license. These photos can be used without any limitations, even without naming the originator. Thus, these images give you the highest level of freedom possible, although Visual Hunt would prefer if you named the originator of every picture you use.
It is even possible to specifically search for public-domain photos if you don’t want to name the originator, for design-related reasons, for example.
Search For Keywords, Colors, and Licenses
When offering this amount of photos, a good search function is key. Visual Hunt is also able to score in this regard. First, there’s the classic keyword search, which lets you find appropriate imagery. Here, you get to combine search terms, and you’re also able to exclude specific terms.
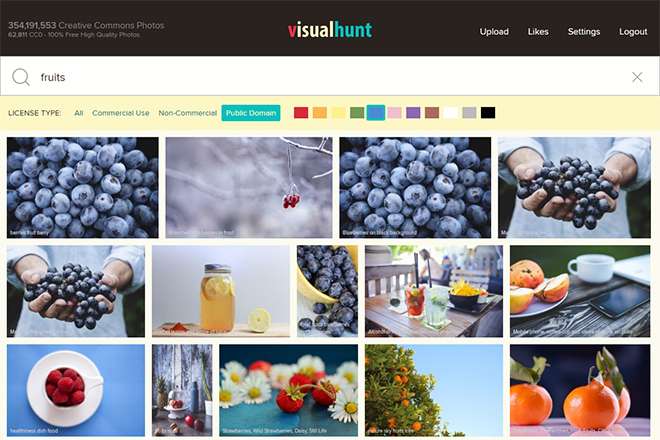
Search For Images of Specific Colors
This lets you narrow down the number of photos by a good amount. When you’re not using photos for editorial, but for design purposes, the colors of the images are often an important factor. Here, Visual Hunt allows you to limit the results to a particular color. You get to pick one of eleven predefined colors that comes the closest to your expectations.
Last but not least, as mentioned before, you can also limit the results to certain licenses. The sorting function also helps you move results into different orders. For example, you can make it show the most relevant, or the newest photos that meet your search criteria most perfectly.
Download and Embed Without Registration
If you think you’ve registered on enough web services already, you’ll like Visual Hunt even more. The download of photos is possible without registration. You get to pick one of a couple of different resolutions. They are sorted into groups of different sizes.
Depending on the photos, they are available from S (640Pixel wide) up to 3XL. The size of 3XL also depends on each photo. Usually, it’s between 3,000 and 5,000 pixel, though. Thus, the photos can even be used for printing.
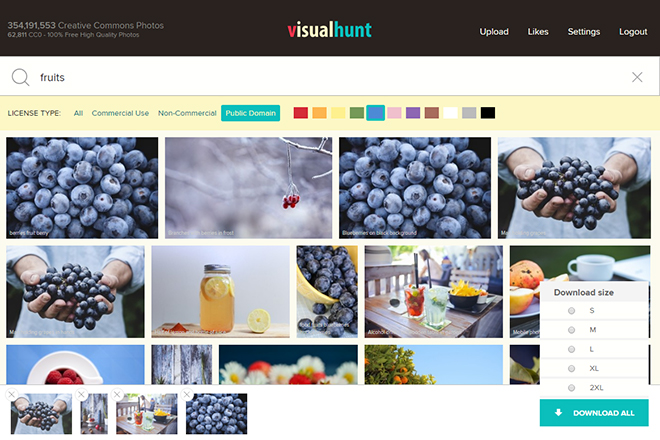
Downloading Via Lightbox
When searching for multiple photos, you don’t need to download them one by one. Instead, you can add all of them to a Lightbox, and download them later on. This way, you get to search through the images first and add every single that you wish to use to the Lightbox. The images in the Lightbox are displayed at the bottom border of the page.
Once you’re done, pick one size for the resolution of all the images, and download the complete content of the Lightbox as a single ZIP file.
Instead of downloading photos, Visual Hunt also provides the option to embed photos into your website or blog via an HTML snippet. Here, you can define the resolution using a slider, and simply copy the HTML part.
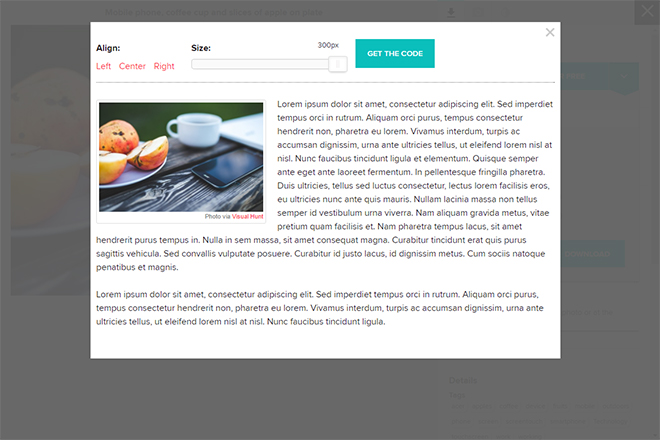
Embedding Photos Instead of Downloading Them
The information on the originator and the license will then automatically integrate. You also pick the orientation of the image, which can either adjust to the left, the center or the right. A preview shows you how the image will look.
The integration comes with the advantage that you don’t need to download the photos first, just to upload them again immediately afterwards. This also saves web space and traffic.
Uploading and “Liking” Photos
If you do choose to register at Visual Hunt, you are allowed to upload photos yourself. These are then sighted and, if they meet the quality criteria, added to the image portfolio of the public-domain license.
But be careful: as soon as a photo was uploaded, there’s no way back. In contrast to many other providers, you are not able to remove your photos later on.
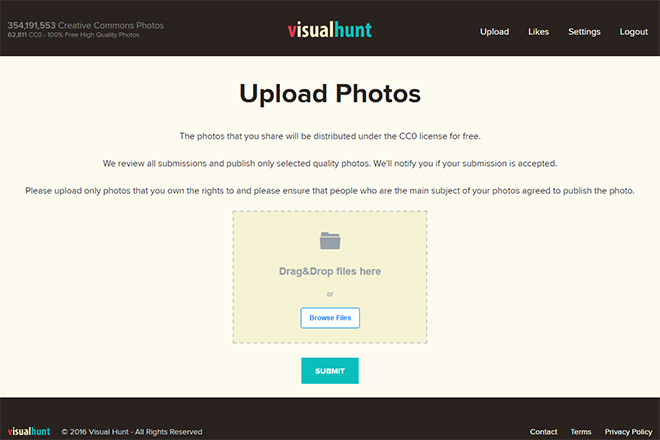
Uploading Photos
As a registered user, you can also rate pictures by distributing “likes.” This helps improving Visual Hunt’s supply, as you highlight only the very good photos (hopefully).
Conclusion
Even though 350 million photos is an impressive supply, the amount of available photos continues to rise. When visiting the page regularly, you’ll notice the constantly increasing number of photos in the tally. It does not only tell you about the total number of photos of Visual Hunt, but also the number of public-domain photos.
Not only the image quantity but also the quality is impressive. Thus, Visual Hunt is not just something for bloggers, and private projects. Visual Hunt is also a good fit for professional use in graphic and web design.