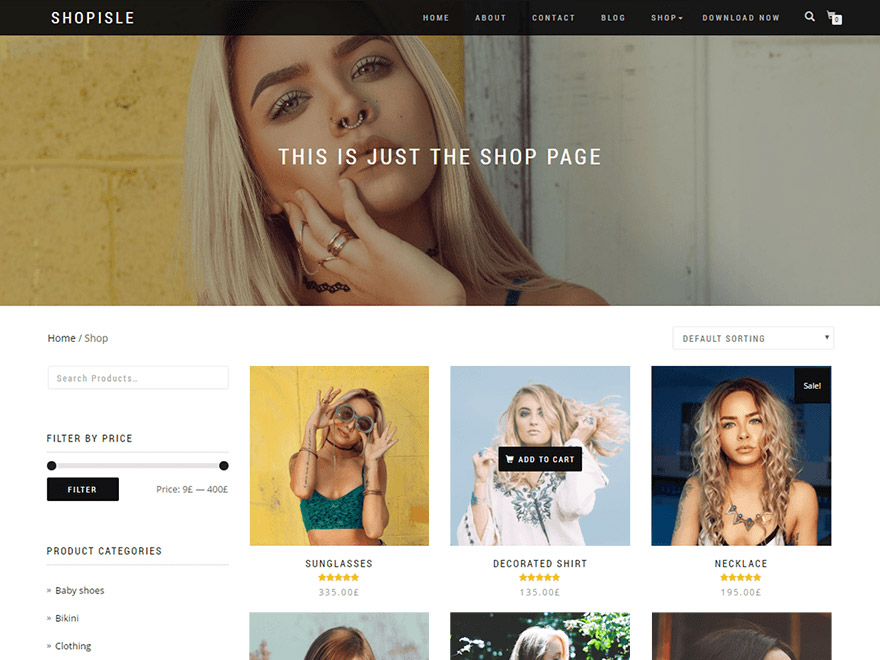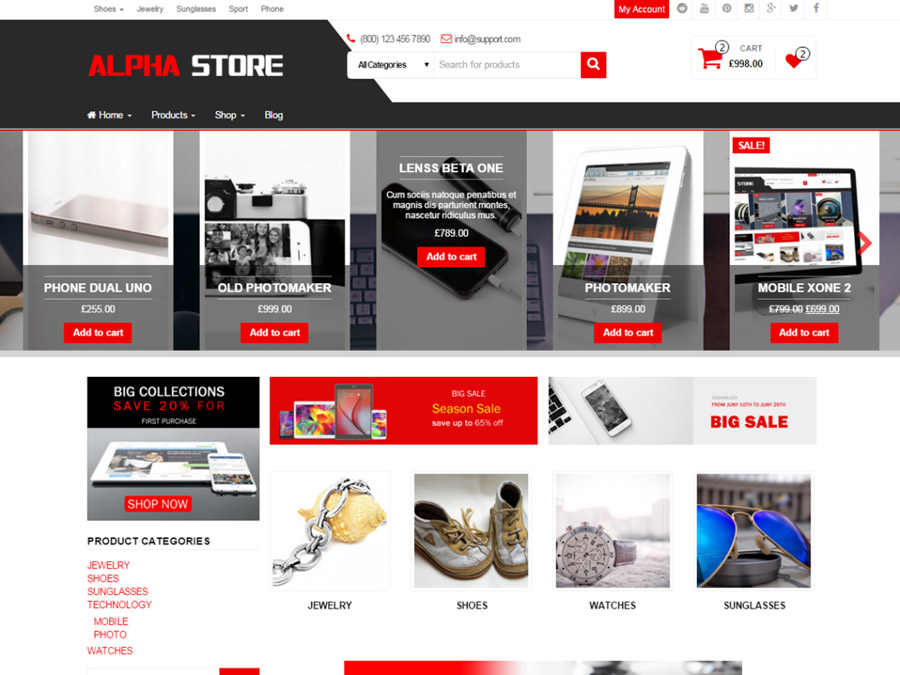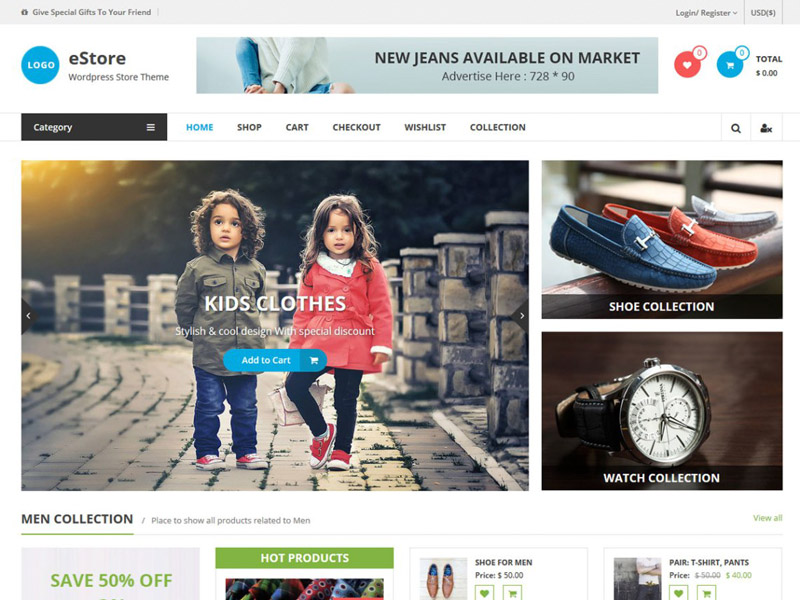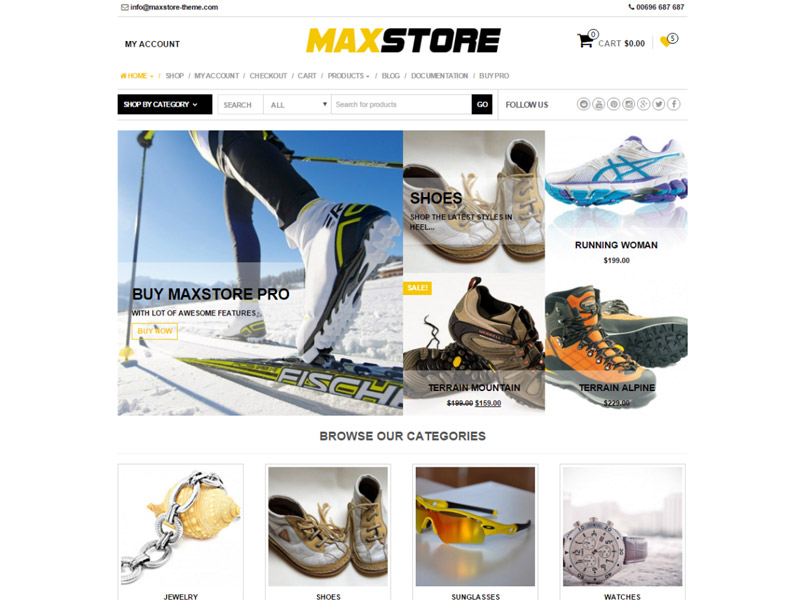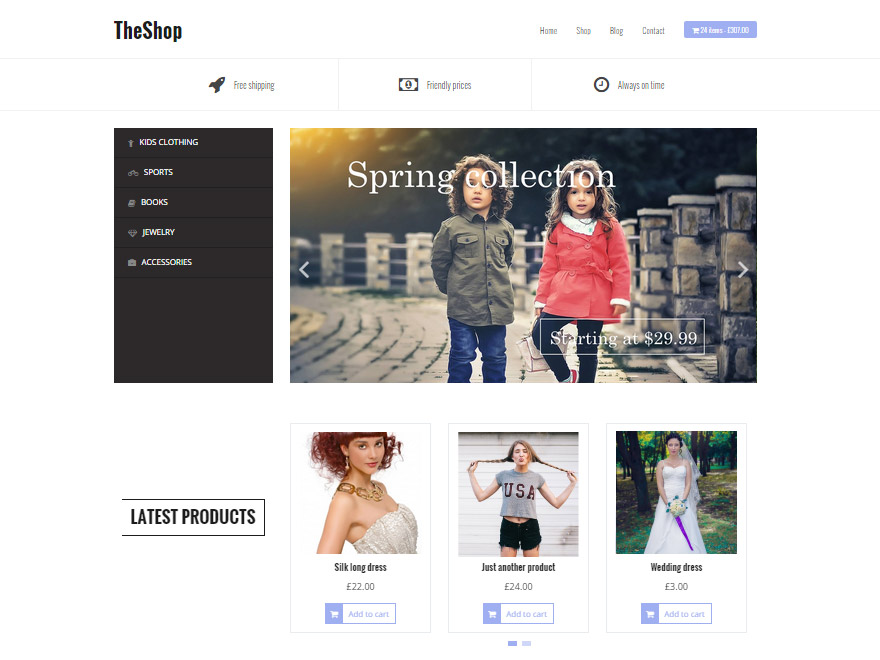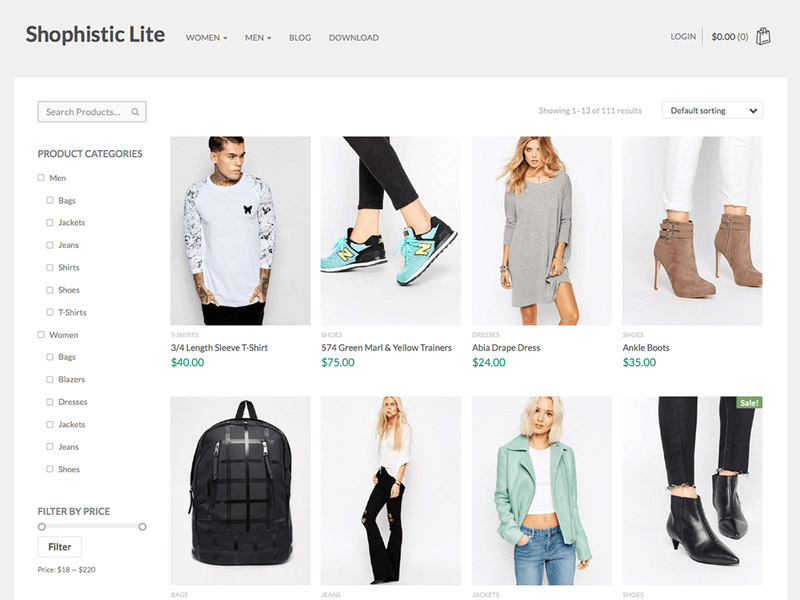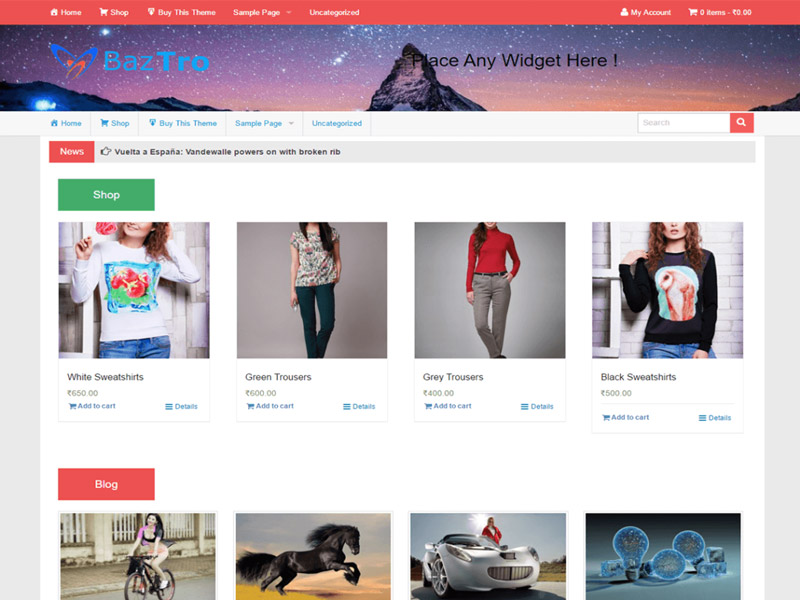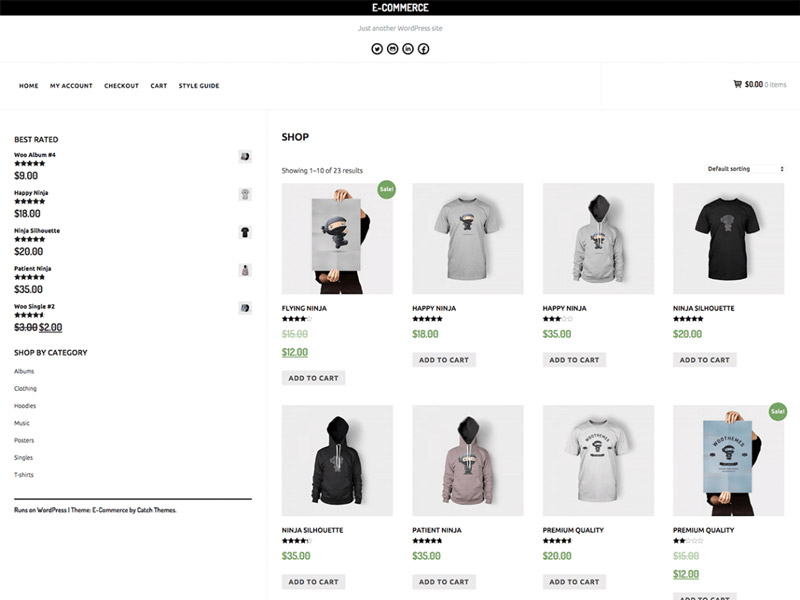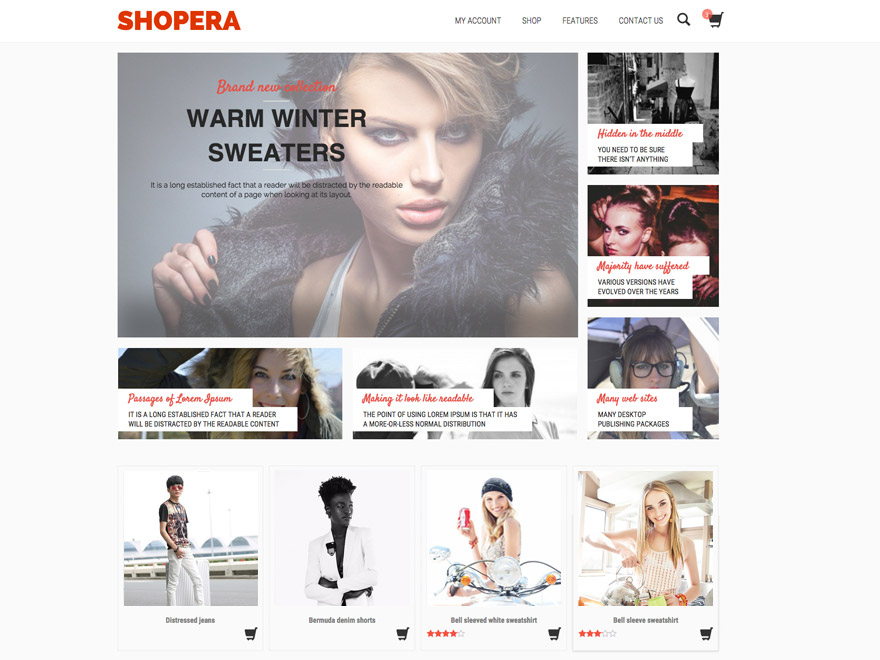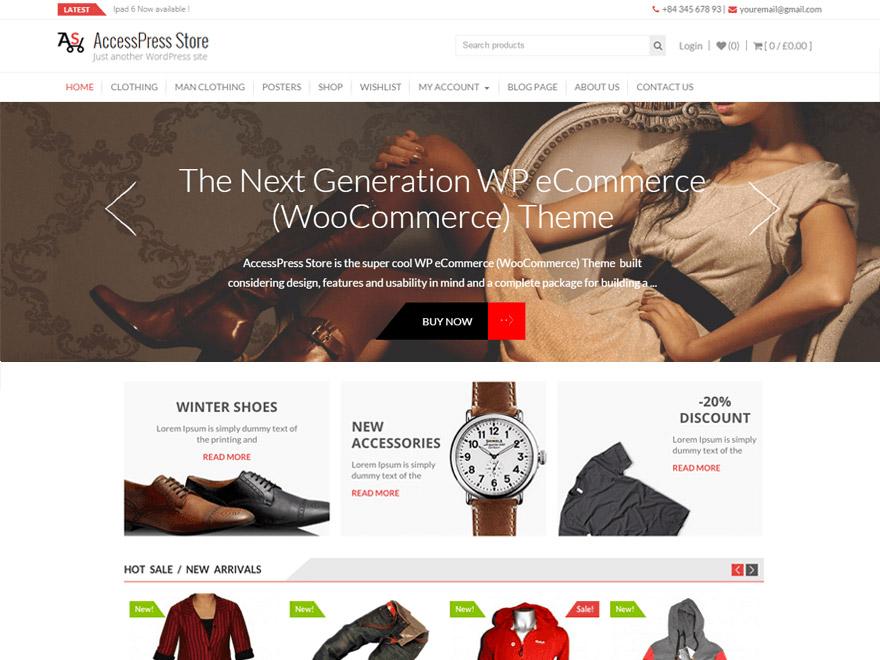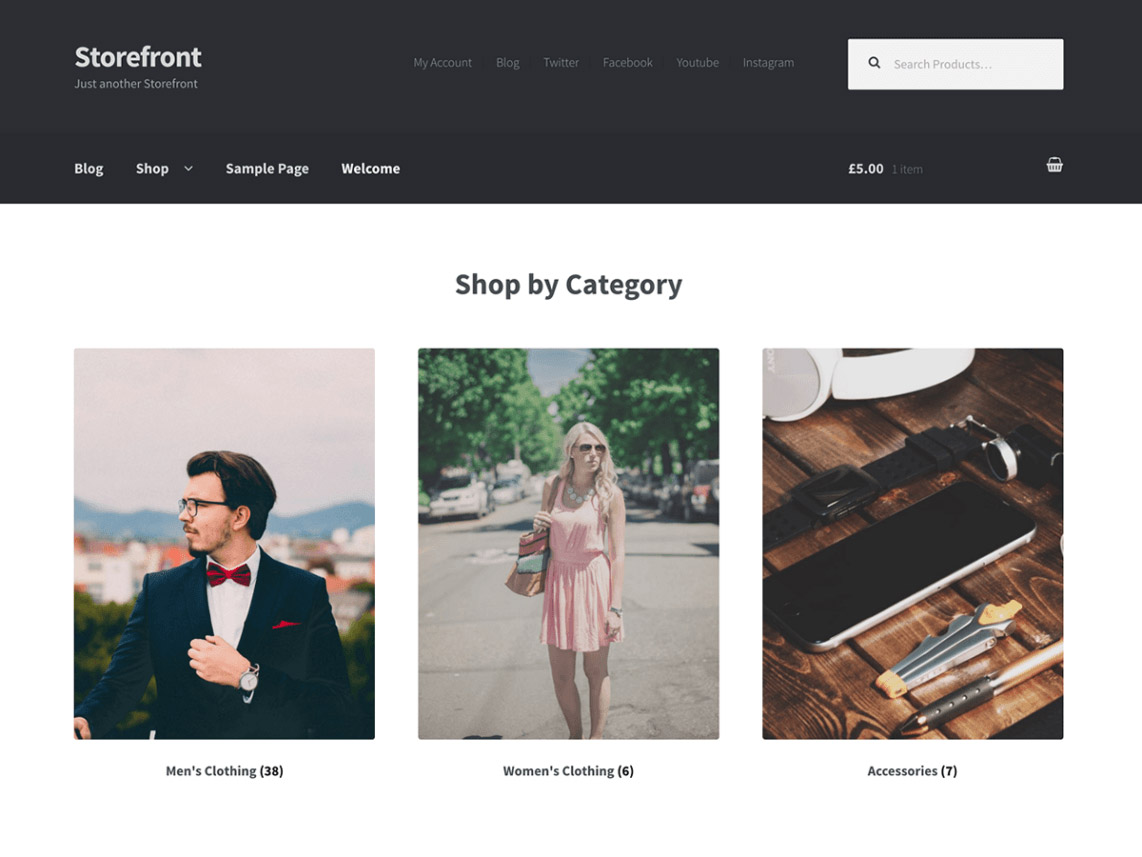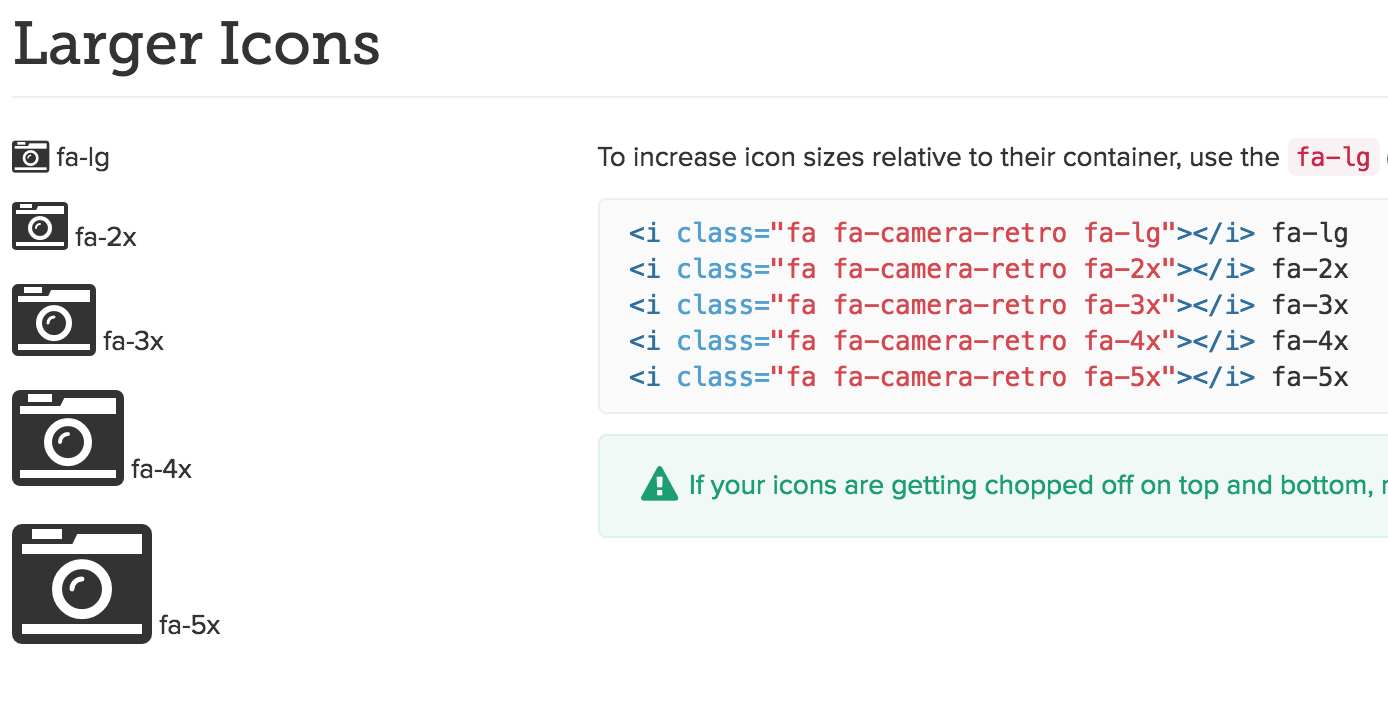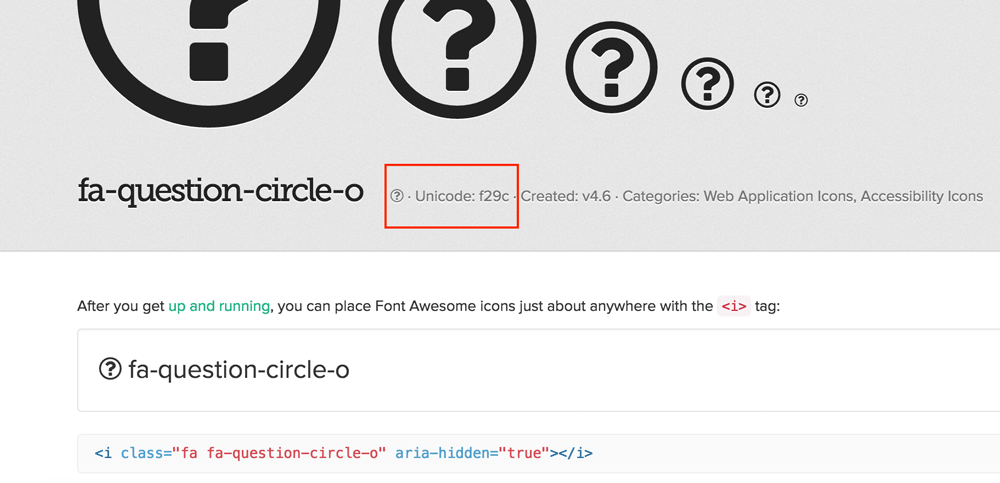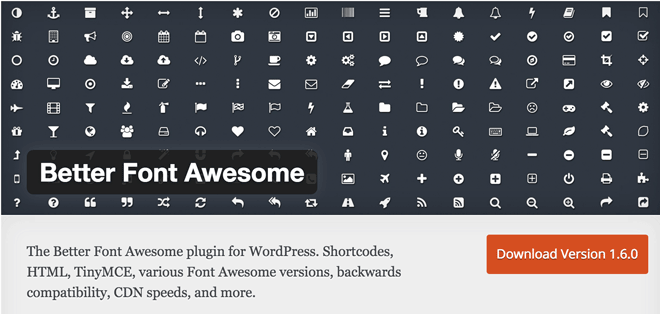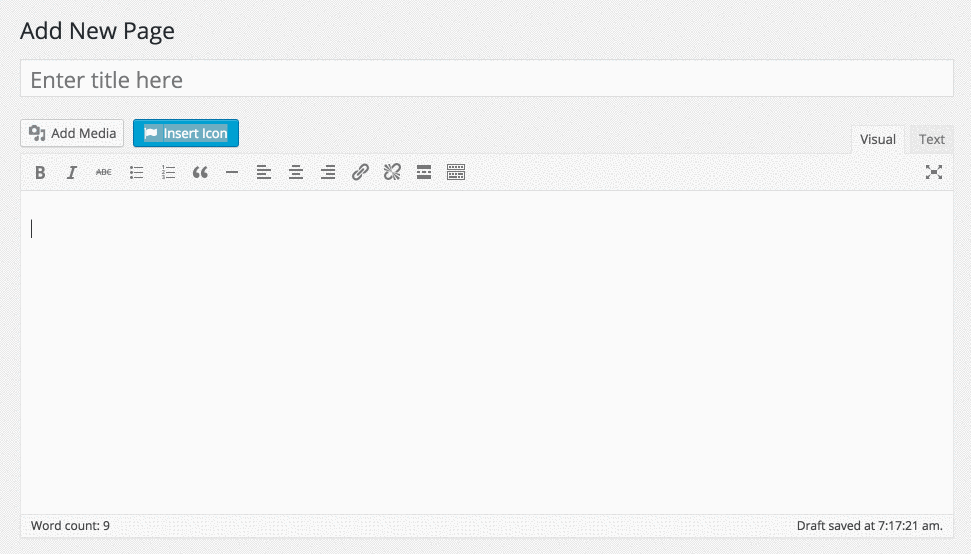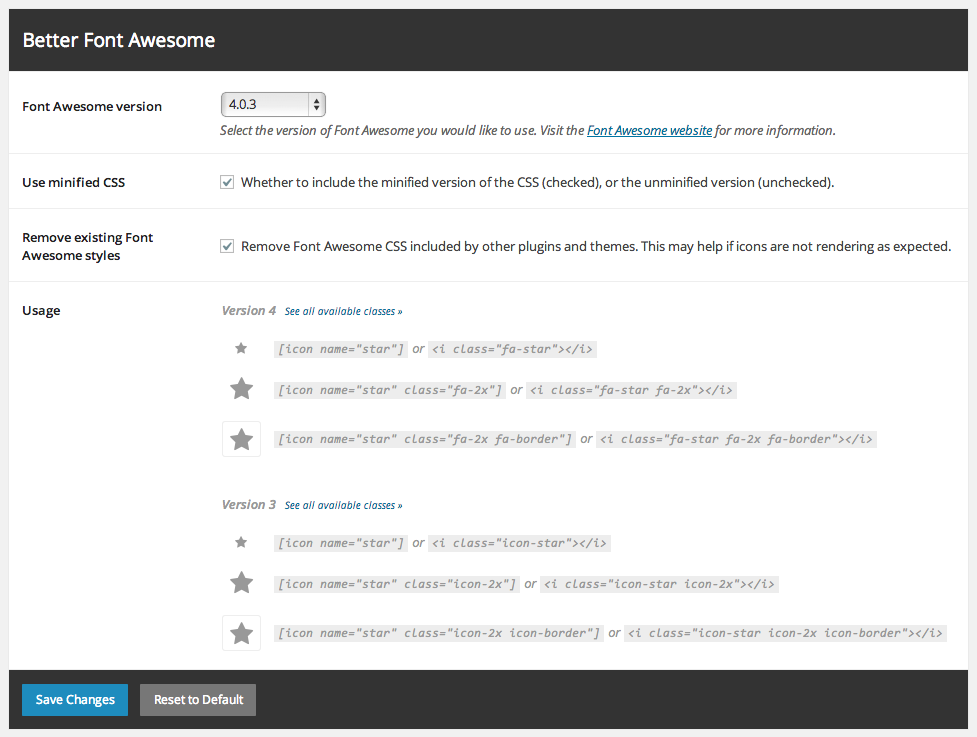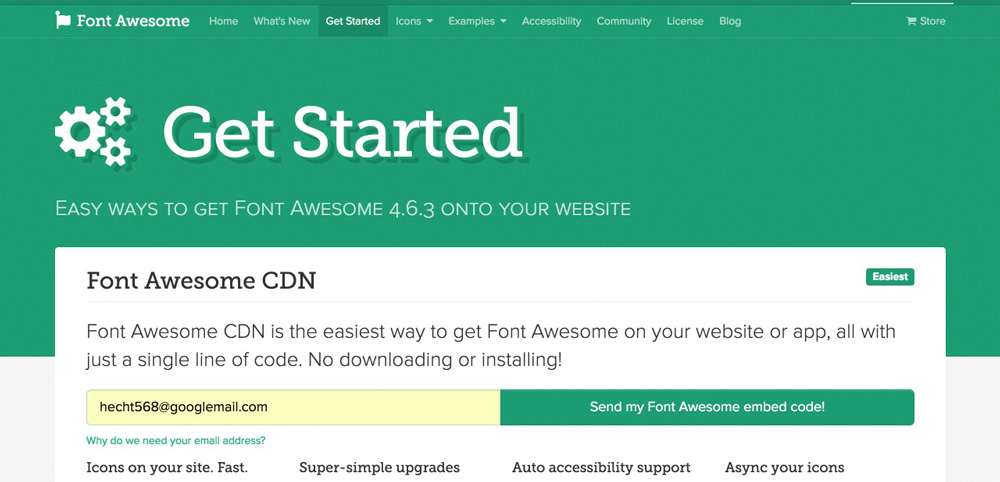You encounter emojis on a regular basis in your 21st-century, tech-savvy lifestyle, but what is the history of emojis? They’re all over the place, and you really can’t interact with any device or platform these days without someone sending you an emoji or you sending one out yourself. This speaks to the ubiquity of this form of communication.
You spend some time on social media, and emojis are all over the place, whether it’s through Facebook’s Reactions that debuted earlier this year, or on Twitter’s platform with its extensive list of emojis.
How about text messages? Whether it’s regular SMS or popular messaging apps such as What’s App and Messenger, emojis are a popular feature of those communication mediums, too.
So how did things get this way that, in the 21st century, we’re completely crazy about and absorbed with emojis?

It didn’t happen overnight, to be sure, but emojis actually haven’t been around for very long at all, which speaks to how their popularity has spread like wildfire in recent years. If you’ve ever wondered how we got to this point where your friends and family are constantly texting you emojis in messages—and you’ve also been secretly doing it (and highly enjoying it!)—then you’re about to learn some things that may take you by surprise.
Here’s your comprehensive walkthrough on the fascinating and relatively new history of emojis in all their smiley and expressive glory.
Emojis are distinct from emoticons!
Before we get into the history of emojis in full, there needs to be a quick clarification on emojis versus emoticons, as people sometimes get the two confused or use the words interchangeably.
There’s a big difference between the two.
Emojis are real images and symbols that are rendered on your devices, whereas emoticons are simply expressions and faces created with basic characters from your keyboard.
For instance, the yellow smiley face and all its variations that’s rendered on your smartphone is an emoji.
This expression that indicates a smile— 🙂 —is called an emoticon.
Simple, ain’t it?

The origins of emojis
Where did emojis come from? They’re definitely a cultural phenomenon, as they originated from Japan, which you may have already guessed based on their name.
As the 20th century drew to a close, Japanese mobile-phone companies were under increasing pressure to support Japanese users’ obsession with images. They began to remark on a trend where a lot of picture messages were being exchanged by their Japanese client base. So instead of just ignoring this and focusing on how they could charge their customers more money, these Japanese mobile-phone companies actually gave their users more of what they wanted.
Take NTT DoCoMo, the biggest mobile-phone operator in Japan. In 1999, the company was already hard at work on something called i-mode, which is now an Internet service that’s extremely popular in the Land of the Rising Sun. i-mode was to be revolutionary for its time, combining email, news, weather forecasts and entertainment reservations as part of the planet’s very first mobile web platform.
Just call him “Mr. Emoji”
According to the Verge, the man we can thank today for emojis is Shigetaka Kurita, the father of the emoji. As an employee of NTT DoCoMo back in the day, he was part of the intrepid i-mode team that sought to revolutionize Japan’s means of communication.

However, he soon realized that digital communication—whether it’s email or, at the time, pagers—robbed human beings of the ability to communicate emotion. In Japan this is particularly important, as snail-mail letters have a tradition of being long-winded, full of honorifics, and emotional messages of goodwill. With digital, you ended up robbing people of this more personal aspect of communication, resulting in a relationship breakdown and miscommunication, that Kurita wanted to fix.
His solution was the emoji, which literally comes out to “picture” (e) and “character” (moji).
A very insightful Kurita quote from Storify explains his rationale for how he came up with emojis in the first place:
“Everything was shown by text. Even the weather forecast was displayed as ‘fine’. When I saw it, I found it difficult to understand. Japanese TV weather forecasts have always included pictures or symbols to describe the weather—for example, a picture of sun meant ‘sunny’. I’d rather see a picture of the sun, instead of a text saying ‘fine’.”

From his own words, we can clearly hear his frustration with text as a very limited medium to convey sufficient info. Further, it’s obvious that including these symbols would also provide much-needed emotion to a message, as someone looking at a weather forecast, going from Kurita’s own example above, would feel happier if they saw a picture of a sun instead of just a description of the forecast as “fine.”
After failing to convince big tech names like Fujitsu, Panasonic, and Sharp to design these emoji themselves, Kurita had no other choice but to put his design skills to work. (Which was a challenge since he majored in economics!) He and his team went old-school, putting down their emoji-design ideas on paper, striving to come up with a thorough set of 176 characters that were 12-pixel by 12-pixel. Hopefully, these would capture the entire breadth of human emotions. Needless to say, it was a tall order that was more ambition than pragmatism.
Still, Kurita and his team succeeded in creating a slew of emojis—everything from representations of jeans and art to bullet trains and, naturally, smiley faces—digging deep into his childhood fondness for things like manga and kanji for inspiration.

Now, to properly display these emojis in its mobile web platform, NTT DoCoMo decided to use an unused area of the Shift JIS Japanese character encoding scheme. Each code was to match a certain emoji, with each one coming preloaded on NTT DoCoMo mobile phones. As with today’s ease of selecting emoji in messaging apps, users in late-1990s Japan could efficiently choose which emoji they wanted to include in their email messages by picking them out of a grid inside the email app.
Emojis introduced to Japan’s carriers
After Kurita had finished his initial designs, he took them straight back to the major tech companies that initially rejected his suggestion that they design these emojis themselves. This time around, though, sensing that Kurita was on to something profitable that would catch on with Japanese consumers, they were more agreeable. Almost immediately, they took Kurita’s fledgling emoji designs and incorporated them as-is into their devices.
Kurita was surprised by this move because he expected the various manufacturers to still improve on his designs. You have to remember that his designs were very basic and rough since he only had a 12-by-12 grid in which to work. In such a small space, detail has to be sacrificed to a certain extent.
Initially, there was consistency to the emoji design since each manufacturer just used Kurita’s design as they were handed over. This allowed a certain “standard” to take form in these very early emoji days. Soon, though, this consistency would be thrown for a loop as NTT DoCoMo’s main competitors—J-Phone (now SoftBank) and AU—took some artistic license with Kurita’s rough designs.

In a calculated move to steal customers away from NTT DoCoMo, the competition wound up creating additional emoji that were more detailed; they also added some animation into the mix.
As you may have guessed, such a free-for-all resulted in chaos in the Japanese marketplace, as emojis being sent from one carrier weren’t able to show up on a competitor’s phone. Call it the problem of having a whole disarray of varying proprietary approaches. However, a breakthrough was finally reached in 2005, after a few years of this problem, as the carriers started to map their incoming signals to their own emoji character sets. Today, even with additional moves toward standardization of emojis in Japan, there can be as many as 800, depending on your phone and carrier.
Sure, today in Japan, carriers send and receive emoji with greater consistency than ever, so you won’t encounter nearly as many problems as you once would have with emojis not displaying. Nonetheless, Japan—the country that invented the emoji—still doesn’t have a single, unifying system for a single set of emoji characters!
That’s really interesting when you think about it, especially in the context of emojis having spread globally, way beyond Japan in the last few years, regardless of a standardized, single set of characters or not.
The message behind that is that tech users love their emojis, and they’re going to revel in sending them back and forth no matter what.
Enter Apple
If you want to thank a single company for popularizing emoji globally, look no farther than Apple. The company that gave us Steve Jobs’ leadership style, super in-demand handhelds like the iPhone, and the simplicity of everything syncing together seamlessly, also ensured that emojis would catch on all over the world.
How did they do it?
Wikipedia credits the global spread of emoji to the international inclusion of these symbols in Apple’s iPhones. The ease of emojis catching on in places outside of Japan, however, wasn’t made easy by an early decision Apple made.

According to NY Magazine, starting in 2007 with the first iPhone that was released, Apple wanted to make inroads into the tough Japanese market, so they thought to themselves what better way than to include emojis in our iPhones! After all, emojis had already been well-established in Japan by that time and were a cultural phenomenon there. Apple therefore supported a variation of SoftBank’s emoji set starting with the iOS 2.2 update.
That was at least the case in Japan. In North America, actually hid an emoji keyboard inside this early iPhone, hoping that North American users wouldn’t find it. Of course, as we all know, plans don’t always work out, and, sure, enough, tech-savvy North American users determined that they could force their iPhones to unlock this emoji keyboard by simply downloading a Japanese-language app. From then on, the use of emojis has spread like wildfire beyond Japan, as Apple realized the huge demand for this outside Japan, too.
It was only in 2011 that Apple began to officially support emojis internationally with the iOS 5 release. In just five, short years, these pictographs that started out from the imagination of one man working at NTT DoCoMo have become an indelible standard on mobile devices throughout the globe.
After Apple adopted emojis on their smartphones (and didn’t hide it from users outside of Japan!), the other big player in the mobile OS world soon followed suit: Google’s Android. With Android jumping on board the emoji bandwagon as well, emojis are today a standard in digital communication across all platforms.
The Unicode standard
The proliferation of emojis across the globe across all devices doesn’t just happen by magic. It took a lot of work and the Unicode Standard to make it a reality (and allow everyone from teen girls and boys to moms and dads to text emojis like mad). The Unicode Standard is a computing industry standard meant to ensure the consistent handling and encoding of text expressed in a majority of the globe’s writing systems.
Which, in layman’s terms, means: For you to be able to send that cute pile of poo emoji where you live in the U.S. to your chum in Asia, who’s using a totally different OS and platform, the Unicode Standard had to come into play. Otherwise, we’d still have that early chaos in Japan when its three biggest mobile carriers failed to standardize emoji sets—and, as a result, the emojis sometimes wouldn’t show up on competitors’ devices.
Back in 2010, certain emoji character sets were incorporated into Unicorn, which has enabled these emojis to be used not just outside of Japan, but also across various operating systems in a consistent fashion. Note that this occurred just one year before Apple finally succeeded in being able to support emojis internationally with its iOS 5 release.

So today, when you’re on Android, using Facebook and want to send that hot dog emoji to your mom, but she’s using an iMac and doesn’t really use mobile all too much, she’ll still get your lovely hot dog emoji in all its glory without any interruptions or problems. Ah, the glory of standardization in digital communication!
What does the father of the emoticon think?
We briefly mentioned emoticons earlier on to make clear the separation between emojis and mere emoticons. Amid all this hubbub surrounding the spread of emojis, it’s interesting to note what the man who invented the use of standard keyboard characters to convey some semblance of emotion thinks!
According to an interview with the UK’s Independent, Scott Fahlman, the Carnegie Mellon University professor who came up with emoticons three decades ago, lambasts emojis as being unsightly:
“I think they are ugly, and they ruin the challenge of trying to come up with a clever way to express emotions using standard keyboard characters. But perhaps that’s just because I invented the other kind.”
Fahlman invented emoticons as a way to allow those posting on the university’s electronic bulletin board to convey that they were merely writing something humorous, as opposed to something serious. Misunderstandings based on jokes written in messages on the bulletin board were a problem, and the good professor wanted to avoid any feelings of ill will growing out of mere miscommunication.

The constant, endless stream of emoji updates
Since this standardization and ensuing global popularity occurred a few years back, emojis have been continually updated on all major OS. It seems like every big update from Apple or Google brings with it a ton of new emojis that people will instantly latch onto like they’re the latest craze.
Here’s a rundown of some of the more memorable emoji updates in history:
2012 – Apple’s iOS 6 update begins to feature a gay and lesbian couple amid all their usual emoji characters like heterosexual couples, monkeys, painted fingernails and dancing girls. The gay and lesbian couple are shown holding hands (as much as Apple can accurately show pixelated characters holding hands).
2013 – Google finally added legitimate emoji support to its Android OS by making them part and parcel of the official Google keyboard app. Before this crucial and long-needed Android update, users had a hard time to make emojis work on their Android devices. They either had to memorize specific command words to select emojis, or they had to actually long-press their spacebars after they installed the correct language packs. As a result, Android users everywhere rejoiced, as they could now keep up with the fast and furious text messages of teen girls around the globe.

2014 – Apple decides that it’s finally time to make its emoji set a whole lot more multicultural. Filled with guilt about the lack of African-American emojis, the company finally rectified this error by working with the Unicode Consortium to include emojis depicting African-American faces in their character sets.
2015 – Just in time for the iOS 8.3 beta to its developers, Apple went a step further than its last update and made a full-out commitment to increase the racial diversity of its emoji sets. The big changes? Users for the first time ever could now hold down on specific emojis and choose the specific skin tone that they wanted. This extra step went a long way toward making more of Apple’s diverse, global user base feel represented in its emojis.
Later in 2015 – Apple releases a big update in version 9.1 for its iPhone and iPad models; the update comes with a whopping 184 more emojis for users to choose from. The most notorious addition is probably the middle finger, which pranksters had been calling on Apple to add for the longest time! Other noteworthy additions include the burrito, taco, unicorn, the Vulcan salute, the zipper mouth face, the writing hand, and the impressive speaking head in silhouette.
2016 – In its iOS 10 release, Apple finally gets to gender diversity, having already tackled racial diversity in years past. The company is releasing these new emojis in the fall, and they’ll feature more than 100 new and redesigned emoji characters that focus on gender diversity. Translation: You’ll now see more female athletes than ever as selectable emojis on your smartphone keyboard.
Later in 2016 – Apple and other big tech companies like Google and Microsoft (all of whom are voting members of Unicode) voted against including the rifle emoji to celebrate the Summer Olympics’ shooting events. What’s really ironic about this rejection is the fact that the pistol emoji (another gun emoji that has no connection to the relevant Summer Olympics) is already part of Apple’s emoji set from years earlier. Shortly thereafter, Apple decided to replace the pistol emoji with a green water gun that made its debut in iOS 10.

What does the future hold in store for emojis?
The thing about emojis is that they’re still a relatively new phenomenon—especially when we venture out of Japan. Known in Japan since 1999, emojis have only gotten popular globally since about 2011, thanks to Apple’s inclusion of them in their smartphone keyboards. In just a few, short years, people have taken to emojis like nothing before! When everyone including your mom texts them, then you know you have a global phenomenon on your hands.
Think of it: Every major tech platform today—whether it’s Apple, Google, Microsoft, you name it—has made room for emojis. You can send an emoji on an iOS device and have it show up no problem on an Android device. You can also send emojis on desktop and mobile devices. Clearly, the Unicode standard has ensured that virtually everyone on the planet with access to a digital device can send and receive emojis!

The father of the emoji, Kurita, still works in the tech industry as part of the online services of Namco Bandai games. No one could predict that emojis would take off as they did in only a relatively short time, not even Kurita. However, it’s perhaps the innate, human connection of these emojis that transcends mere cultures that explains why the emoji has done so well.
As Kurita says in reference to the implied messages behind some emojis:
“I used to think that was true just in Japan. But it’s the same everywhere,” he said. “That’s nice to know.”
What’s nice to know, too is that the world will continue to get more, unique emoji characters with every OS update across all devices.
Source