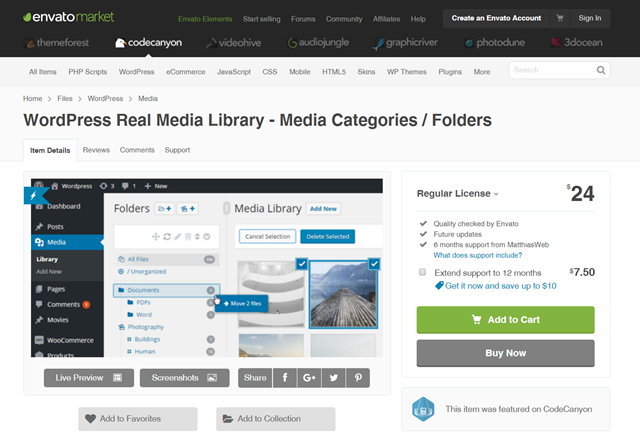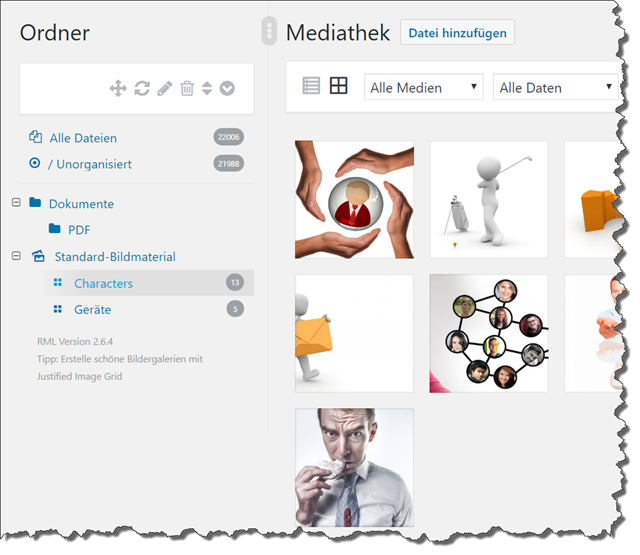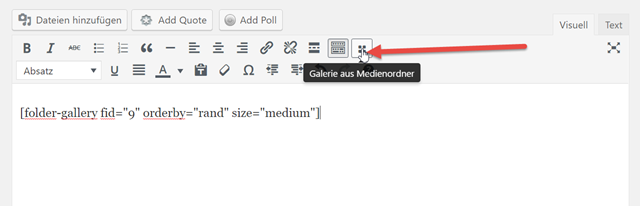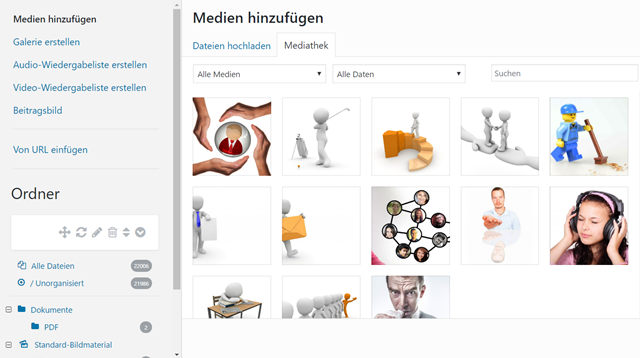4 compelling reasons you should embrace VR
While none of us can predict the future, every designer should be thinking about it. All indications point to the next wave of devices that aren’t sitting on the tops of desks. They are wearable, and have canvas sizes that are vastly different than what you’ve been designing for.
But should you really care if you primarily design websites?
Yes, every device impacts one another
We don’t design websites in a bubble. Just think of the influences that mobile design has had on desktop websites. From responsive user patterns and thinking about cross-device design, to users coming back to the scroll, different screen sizes have significantly changed the way we think about desktop websites.
That will continue to happen to an even greater degree as more users adopt smartwatches or virtual reality devices. (And don’t downplay the significance of these devices; companies are pouring a lot of research and development into making these devices as commonplace as the iPhone.)
Here’s what to think about as a “website designer” (if anyone can really call themselves that anymore).
- Containerized design will become more important for platforms that cross onto watches. Every “thought” or bit of information in the design, will be contained in a single design element. (On a watch screen, that’s the only way.)
- On the flip side, the canvas will be never-ending for VR devices. The design process shares a lot of parallels with designing a gaming interface—where every twist, turn or change of perspective results in more information on a seamless canvas. This can be a little hard to imagine, but think about it like all the pages of your website are spread out and users move across them in a map-like fashion.
Yes, you want to have relevant skills
Just think if you had ignored mobile apps and responsive design and stuck to “desktop website design” a few years ago. You would already be unemployed, or close to it.
You need to understand where design is going and how devices impact the way things look and interact. The good news is that you probably have most of the skills to get you there, aside from learning a new interface.
The principles of good design are the same regardless of device. The big difference with both watches (tiny) and VR (massive) is scale. Fundamentals such as how to effectively use typography, contrast, color (depending on the device), and space will help you leap into designing for these devices with ease. You already have the basic tools to get started, you only need to learn the technology to apply it. And there are plenty of great resources out there for that.
Then there’s this: It’s only a matter of time before your boss or a client asks you to design a “website” for a watch, or with components of virtual reality. Will you be ready?
Yes, think of how you use the web
Users will adopt the technology, or some version of it. Just think of how you use the web, and how that’s changed in the last five-to-ten years. Now think about the things you are excited about. Do you have an Apple Watch? Are you on the Sony PlayStation VR waitlist? Did you at least want to touch Google’s Cardboard?
Then why would you ever think that you didn’t need to design for these—and the growing list of similar—devices? It’s not just designers that are excited about these things; there’s a large user-base of early adopters that can hardly wait to get their hands on this technology. And the most relevant companies, brands and websites will be available for these users the very first time they log on.
Yes, look at the buzz
Everywhere you look, someone is talking about virtual reality, augmented reality or some sort of wearable. It’s inevitable.
You want to be part of this in-crowd when it comes to your work. Designing for smaller devices and VR isn’t that much different than picking up another design trend. (Admit it, you tried a flat style project when everyone was buzzing about that, didn’t you?)
This is the same idea. When you see the new craze coming, you should be able to talk the talk and design the concepts. It might be a little out of your comfort zone; that’s OK. The idea is that you are keeping up with current trends enough to meet the changing demands of the industry.
No, you are ready to retire from design
So maybe you are done with this whole design career thing. That’s pretty much the only reason you should ignore watch, other wearable, or VR design. Some form of it is happening whether you like it or not. If you are planning to stay working in the field of design, and remain relevant, you need to understand these concepts.
On the other hand, if retirement or a new career path is knocking at your door, then forget about it. You don’t really need these skills anyway.
Conclusion
There’s nothing more exciting than a new way to think about creating visual content. Watch, wearable and virtual reality are just one more channel to communicate with users.
The mediums are quite different than some of what we are used to, from size to shape to function, but that doesn’t mean they can’t be awesome to work with. Remember, the principles of any good design apply to these new items. You already have the foundation to do something great. Give a new design technique a try, you might just like it.
| Layers Pro Bundle: 4 Powerful WordPress Tools & More – only $39! |
|