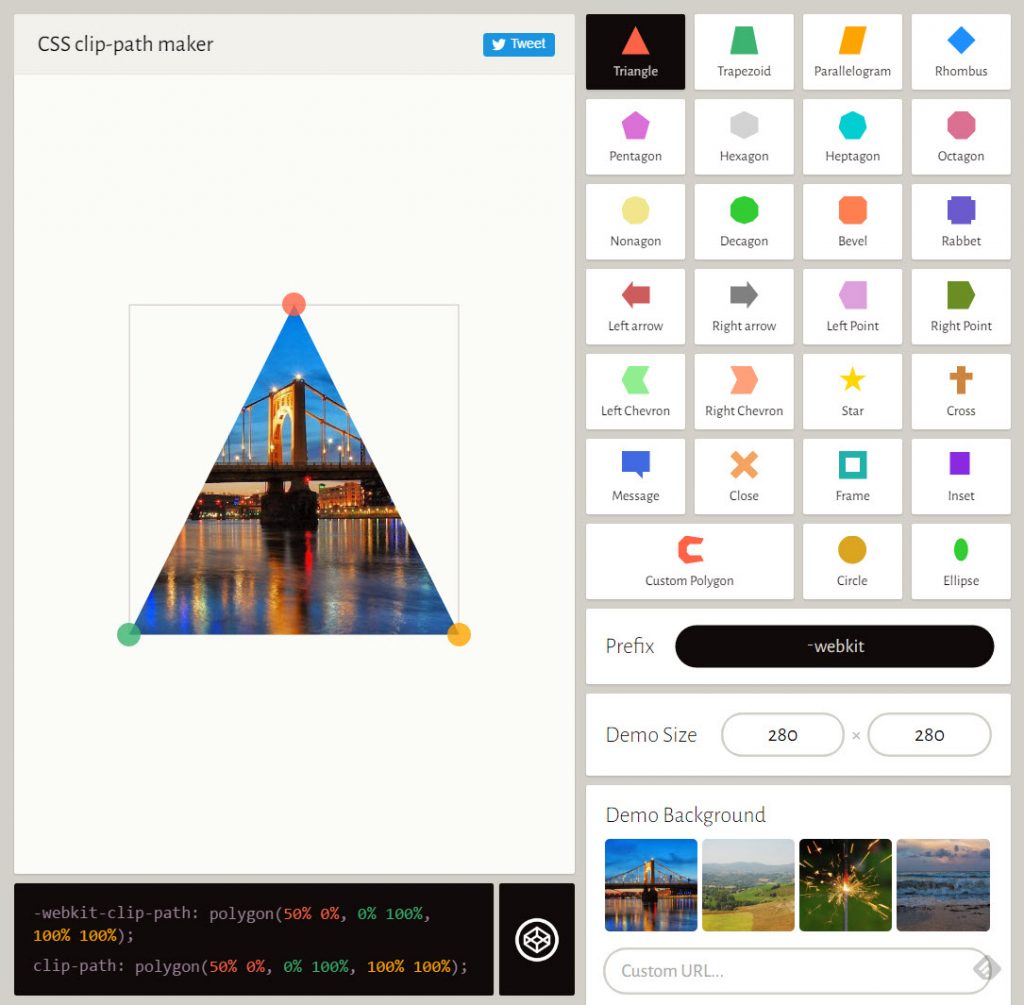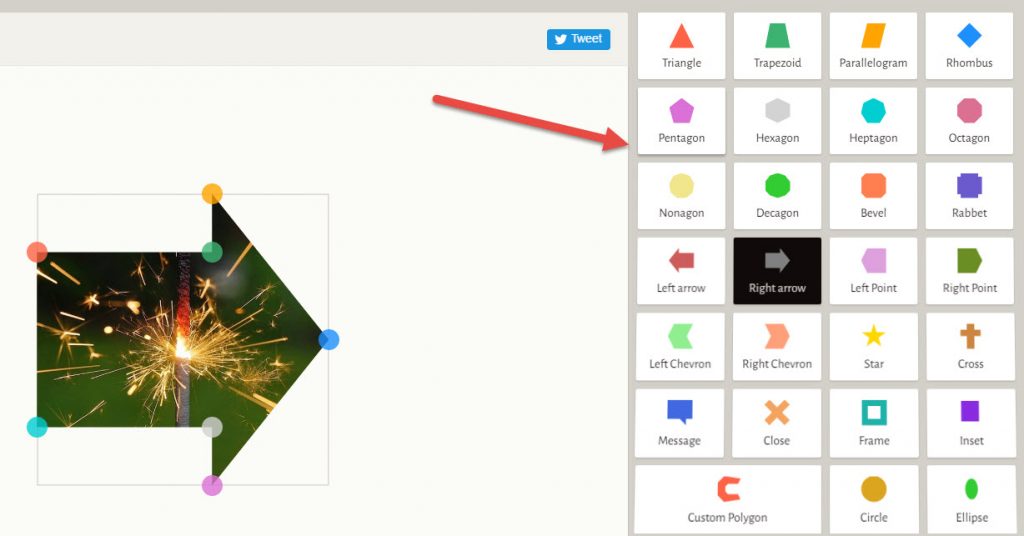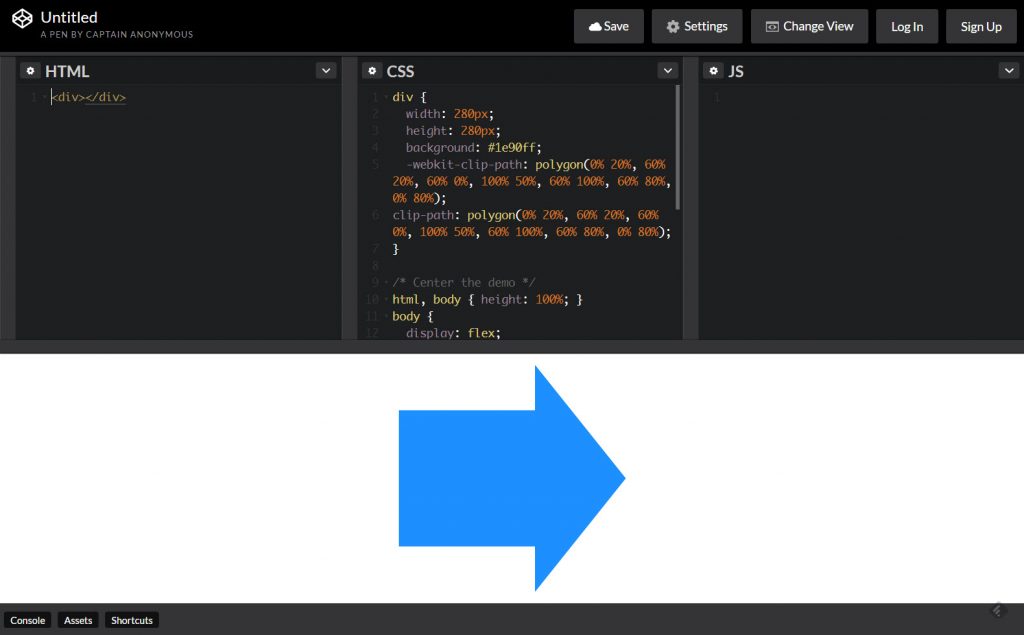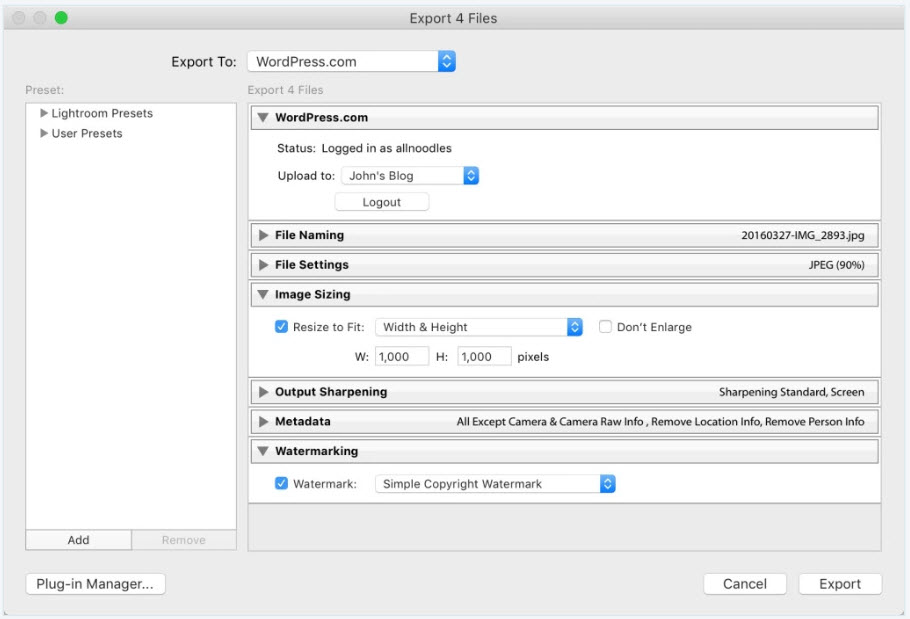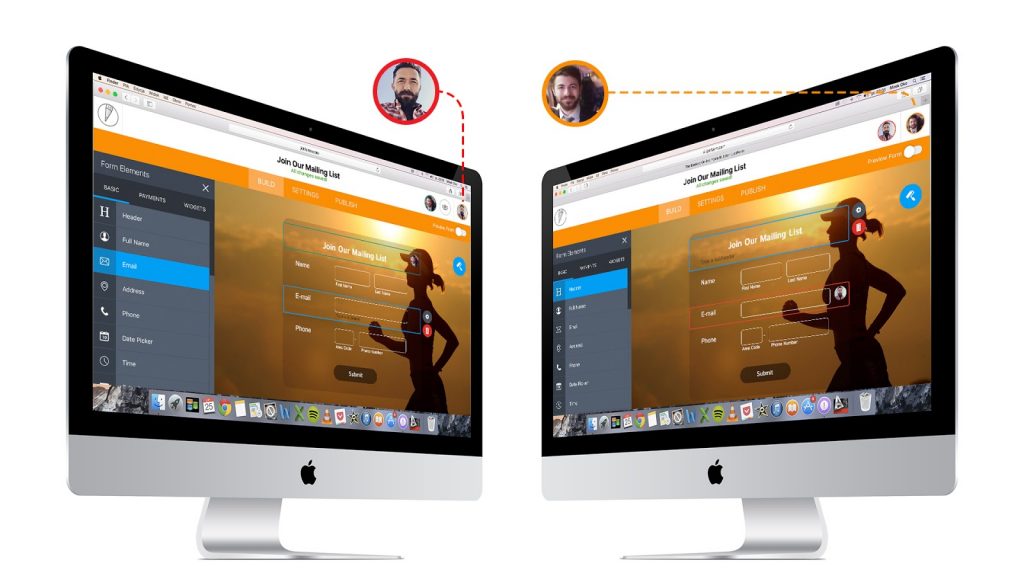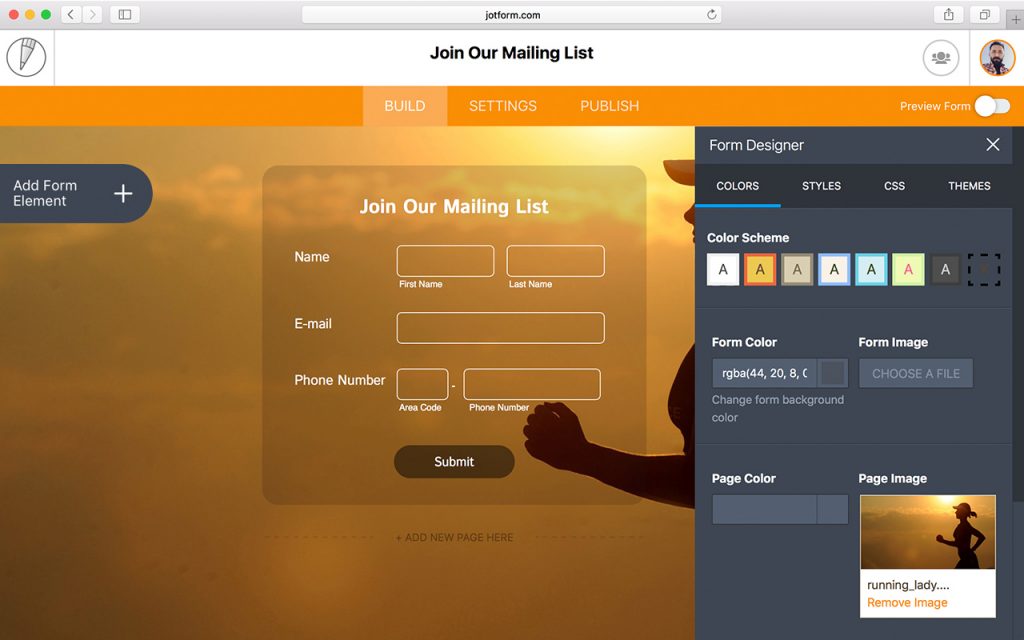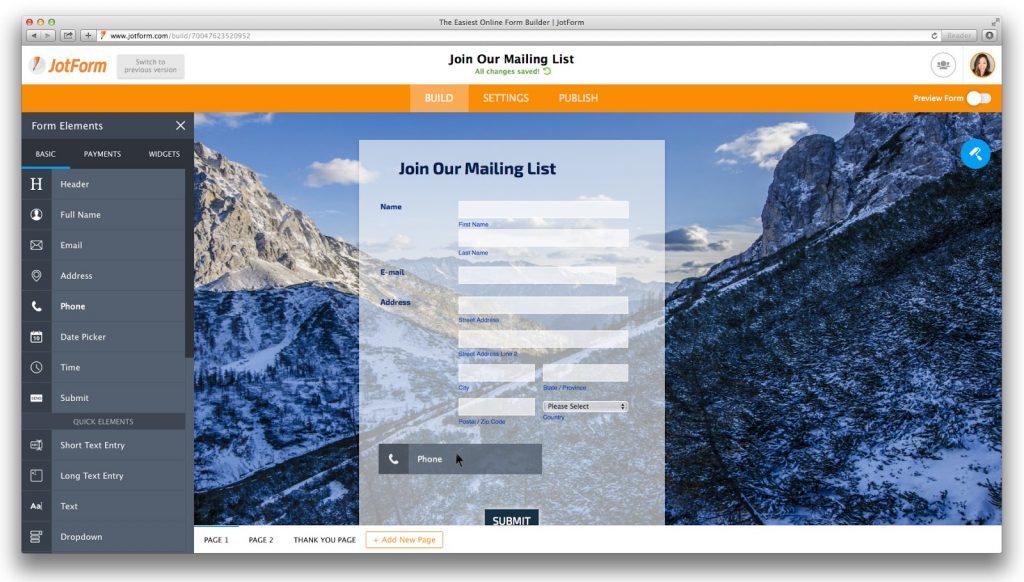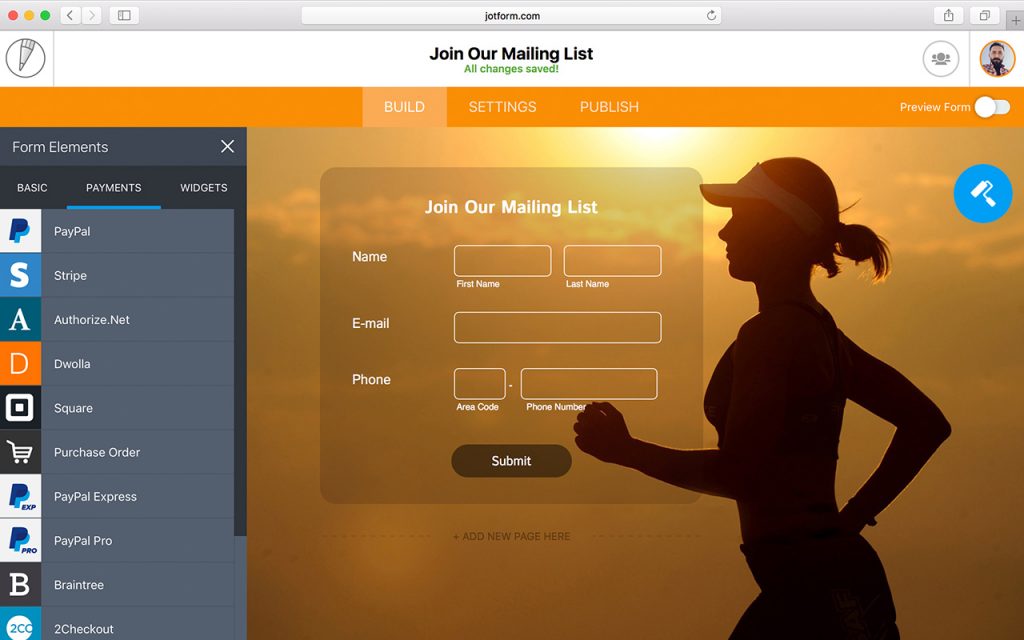Affinity Designer: The Perfect Tool for UI and UX Design
Affinity Designer has quickly built a formidable reputation as the fastest, smoothest, most precise professional graphic design app available. A coveted Apple Design Award, and thousands of 5 star customer reviews on the Mac App Store are testament to that.
It’s already proved revolutionary for creative professionals working on branding, icons, illustrations, concept art and print projects. With the latest features added in version 1.5, we’re changing the game for UI, UX and web designers too.
Here are 15 reasons why:
1. The complete package
Affinity Designer is a fully-fledged professional graphic design application, not a one trick pony. This means it’s packed with all the tools necessary for end-to-end production of UI – from initial concepts to the creation of every asset to final device ready output.
Fully Featured
Including all the tools you need in a professional vector design app, carefully considered and meticulously developed for designers like you.
Fast
Watch all your adjustments, effects, transformations and brushes take effect in real time, with pan and zoom at up to 60fps, no matter how large the project.
Accurate
Affinity Designer boasts the incredible ability to zoom in by more than 1 million per cent, and tools with the precision to match.
Compatible
Integrates easily into your familiar workflow in any colour space, with the best PSD import engine and full support for SVG, EPS, PDF, PDF/X and FH files.
2. Symbols taken to another level
New in v1.5, the Symbols feature allows you to have multiple instances of the same object, where editing one object will change all versions simultaneously. But it’s not as simple as that – Affinity Designer offers the most powerful toolset available for control and management of your symbols.

Nested Symbols
Nested Symbols lets you build up intricate designs by using unlimited levels of symbols within symbols. At the same time, it keeps your workflow organised and manageable even with the most complicated work.

In place, real time editing
Edit in place on a document and the changes will be updated instantaneously, in real time on every version. So when you’re designing for different devices, you can see immediately how different versions are going to look.

Unlimited versions
Use attribute sync to attach or detach symbol properties allowing for customization of individual instances of your symbol. Whether it’s color, text, shape, size, stroke or effect, you maintain total control over which properties are shared and which of them stay unique.
3. Designs that respond
The Constraints feature, new in v1.5, delivers the ability to control the position or size of an object relative to its container, making it possible to create reusable elements which perform in a pseudo-responsive fashion.
An invaluable addition when working on different device sizes or for responsive web design, it’s another Affinity Designer feature engineered to make your creative process as smooth as possible.


4. Perfect pixels
One of the standout features of Affinity Designer is the seamless way in which it enables you to work with both vectors and pixels interchangeably in the same document. This completely removes the frustration of switching apps – your workflow is covered end-to-end.
Comprehensive pixel editing tools
Our Pixel Persona allows you to switch to working with pixels on the same document at a single click and boasts an eye-popping array of selection tools and brushes to inspire raster creativity.
Real-time pixel preview
Perfection is assured by viewing your work in pixel preview mode. This allows you to view vectors in both standard and retina resolution, giving you a completely live view of how your design will export.
5. Amazing effects
Affinity Designer’s non-destructive workflow mean you can refine and polish your UI elements with customizable layer effects such as blurring, glows and drop shadows. Any combination of different effects, fills and strokes can be saved as styles too to quickly apply to other objects.

6. Total precision
Full control over your grids and snapping options is one of the features which continually wows users of Affinity Designer.
Alignment is easy with customizable grids and v1.5 now offers instant live feedback making it a breeze to guarantee the precision of your design.
What’s more, the Force Pixel Alignment snapping option is a treat for UI and web design, and the ability to save your favorite snapping configurations as presets is a huge time saver.

7. Advanced typography
Whether you want to add eye-catching text for headlines or flow text along a curve, the full range of professional typography tools is baked into Affinity Designer. You have full control over all properties like kerning, leading and tracking, and all attributes can be saved to text styles to be re-used and edited instantly across your entire design.

8. Asset management
Affinity Designer’s new asset management panel is another key element of a smoother workflow. It couldn’t be simpler – just drag and drop items into, or out of, the panel for easy access when you need them. Build up full galleries of objects, organized in your own folder structure, making them instantly available whatever project you are working on.

9. Huge documents, zero lag
Affinity Designer has the most advanced memory management system available. Whether you are working on huge retina website mock-ups, or a project with hundreds of artboards, you can still pan and zoom at 60 fps, with all edits and adjustments happening in real time with no lag.


10. Powerful export
Our dedicated Export persona puts everything you need for image export into one complete workspace. It’s never been easier to export all your elements in any size, resolution, and format, ideal when you’re creating designs for different display types. What’s more in v1.5 you can specify different folder locations for different elements in the same document, so re-exporting even the most complicated of projects is now a one click process. You can even automatically generate Xcode assets and Spine JSON from your designs to improve your workflow.

11. Outline View
Instantly switch to a wireframe view of your design, even viewing in split screen if you wish. It’s really powerful way to see all the elements across all layers in your project and adds incredible efficiency to selecting the right target object in complicated multi-layered designs.

12. Artboard-aware embedded document editing
One of the most impressive features of Affinity Designer is the ability to edit embedded documents in real time – seeing changes reflected instantly in your mock-up view.
Version 1.5 adds the much-requested feature of having artboard-aware embedded documents. This means you can now instantly switch between different screens or pages to see how every element of your design will look.
13. Unlimited undo
We’ve got your back. Affinity Designer’s rich history means you can undo, or redo, more than 8,000 steps. In fact, the savable, shared history allows you to undo steps later even if you’re on a different machine, or working in a different Affinity app.
For extra peace of mind, Snapshots allows you to store documents at different stages, while the unobtrusive Auto Save protects you against unexpected interruptions.
14. Free UI kit worth $58
Sergey Azovskiy’s incredible Grade UI kit is included for free with every purchase of Affinity Designer. Featuring 10 categories, 100+ icons, and an incredible 1000+ elements, this UI kit is something every creative should tuck away in their toolbox. Bought separately, it’s worth more than you pay for the app!

15. No subscription. Just €49.99
Your purchase of Affinity Designer for a one-off payment includes free future updates too.