5 Best Online Tools to Extract Images from PDF Files
Ever read through a document and found an image that you wanted to download and use (with permission, of course)? Were you vexed after realizing that the document was a PDF file and thinking that there may be no way to get the image you want?
We know your pain, and we’re here to help.
We found a few websites that could help you on your next search and, in some cases, cost you nothing at all. Need some help with creating or editing PDF files? We’ve got you covered with our handy PDF editing guide.
PDFaid.com
This useful website extracts images from PDF files and allows you to convert a PDF to other formats, such as TIFF, DOC, and JPG files.
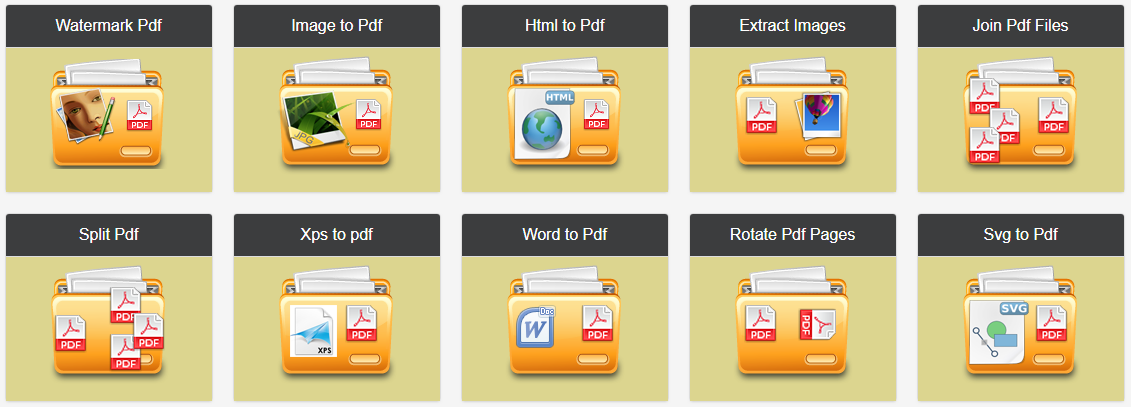
The website also allows you to convert certain files, including those with Microsoft Word and XPS extensions, to a PDF format.
1. To get started, select “Extract Images” from the list of menu options.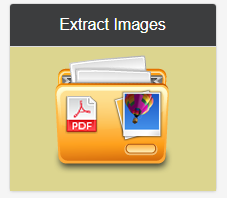 2. Next, click “Select PDF File.”
2. Next, click “Select PDF File.”

3. Choose the desired extension for your extracted image from the list of available options.

4. Click “Extract Images” once you’ve set your preferences.

5. Complete the extraction process by clicking on either of the links provided in the next window that appears. The image will be downloaded or saved to your computer.
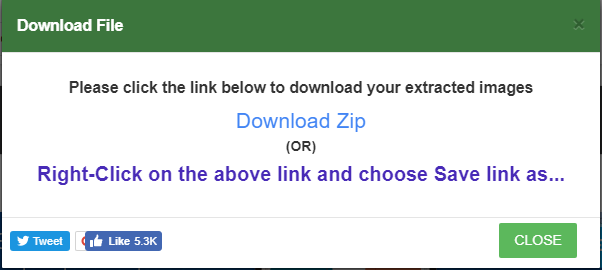
ExtractPDF.com
This website allows you to extract images from a PDF for free in just two easy steps.
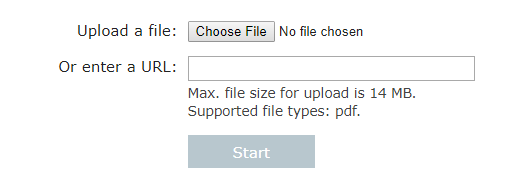
1. Click “Choose File” and either select a PDF that you would like to upload from your computer.
2. Once the PDF file has been uploaded, click “Start.”
3. In the next window that opens up, you can either download all images as a .zip file, or select individual images to download.
ILovePDF.com
Much like PDFaid.com, this website allows you to extract images from PDFs, as well as convert files with varying formats into PDFs. Image extraction services are free for the first five downloads. Users must create an account and buy a premium plan, at $4.99 a month, for additional image extraction services and downloads.
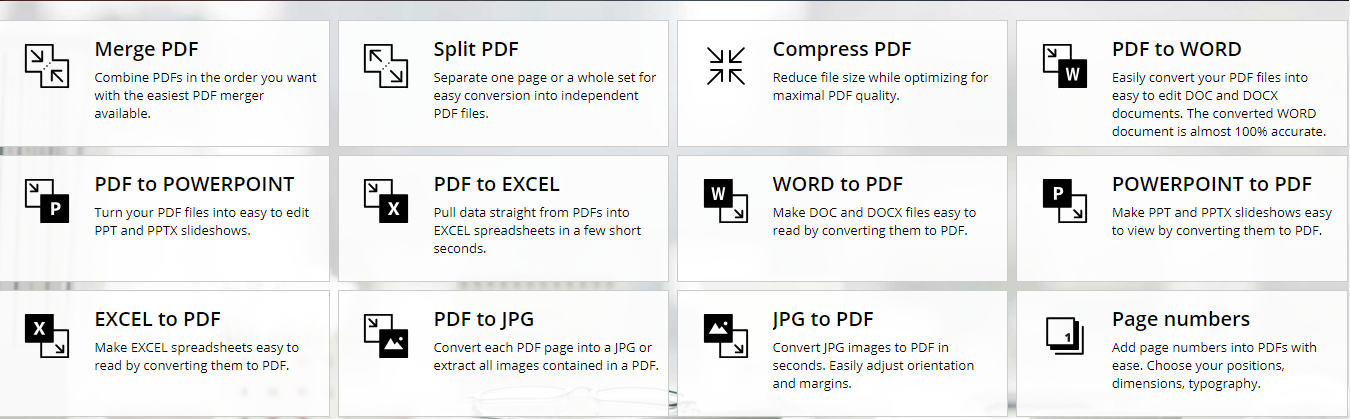
1. First, select the “PDF to JPG” menu option on the website’s homepage.
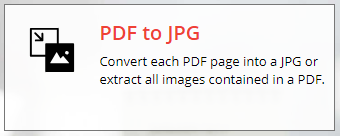
2. Choose a PDF file for image extraction by clicking on “Select PDF file.” You also may drag an image from your desktop or folders and drop it onto the web page.
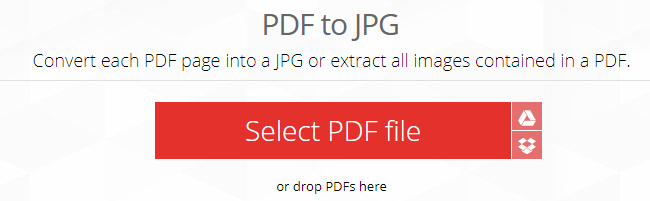
3. Once you’ve chosen a PDF file, select the “Extract Images” option that appears in a new web page before clicking on the “Convert To JPG” button at the bottom of the screen.
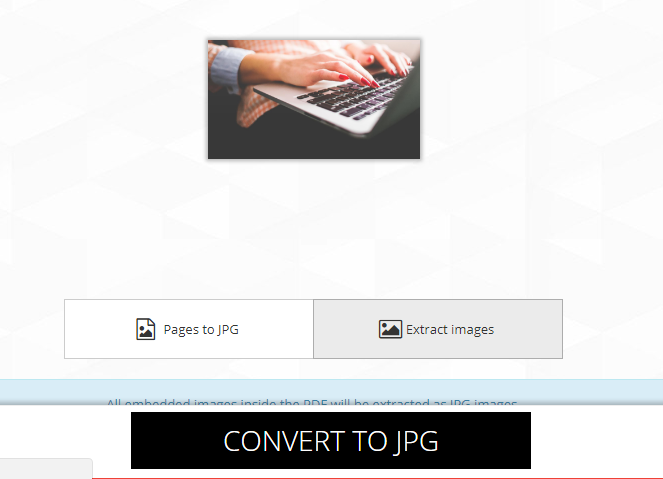
4. To complete the process, click “Download JPG images” to transfer the image files onto your computer.

PDF-online.com
This free, no-frills website allows you to extract images from PDF files, as well as convert images into PDF files. With this tool, PDF files can be converted to any image format, including those with GIF, TIFF, and JPEG extensions. You also can extract images from any PDF and download it using either JPEG or TIFF file extensions.
1. Click “PDF Extract Tool” on the PDF-online.com homepage.
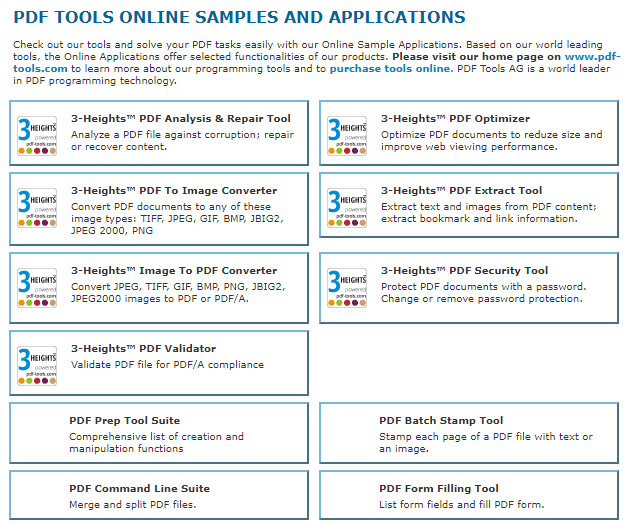
2. In the new web page that appears, click on “Choose File” in the top box to select a PDF file for image extraction and then click the “load PDF” button to the right of the box.
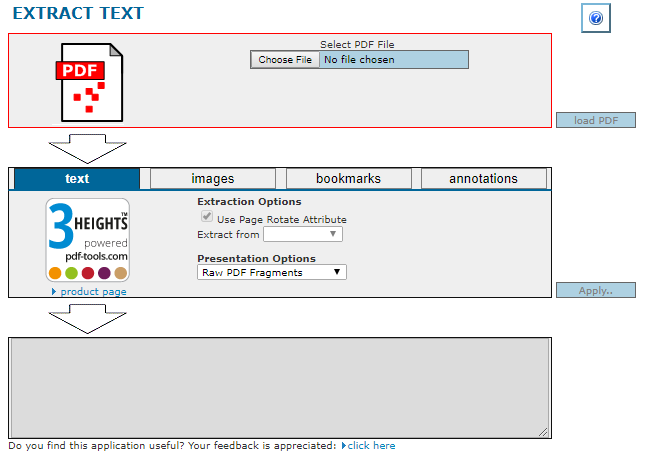
3. In the middle box, select the “images” tab and choose the file format for the image that you’d like to extract.
4. After making your selections, click “Apply..” button on the right hand side of the middle box.
5. Images extracted from the PDF file will appear in the bottom box for you to download individually. Start the download process automatically by clicking on the images.
PDFCandy
With dozens of different options available on its homepage, this free website is a one-stop shop for PDF files. Name a task that you’d like to complete, and there’s a good chance that PDFCandy can make it happen, whether it’s adding a watermark to a PDF or converting a PDF to an RTF (rich text format) file.
1. Select “Extract images” from the list of options available on the homepage.
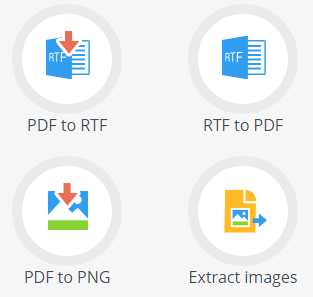
2. In the next web page that appears, click on the “+ Add file(s)” button to upload a PDF file for image extraction. You also may drag an image from your desktop or a folder and drop it onto the web page to start the upload process.
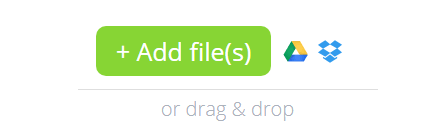
3. The extraction process should begin automatically and be complete within a minute or two.
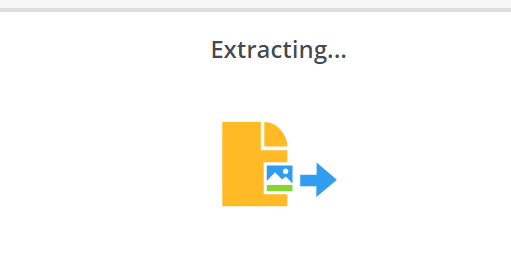
4. Once the extraction process is done, click “Download file” to access your extracted image.

If you tried any of these tools and found it to be useful, please let us know in the comments!
Originally published at www.jotform.com.
