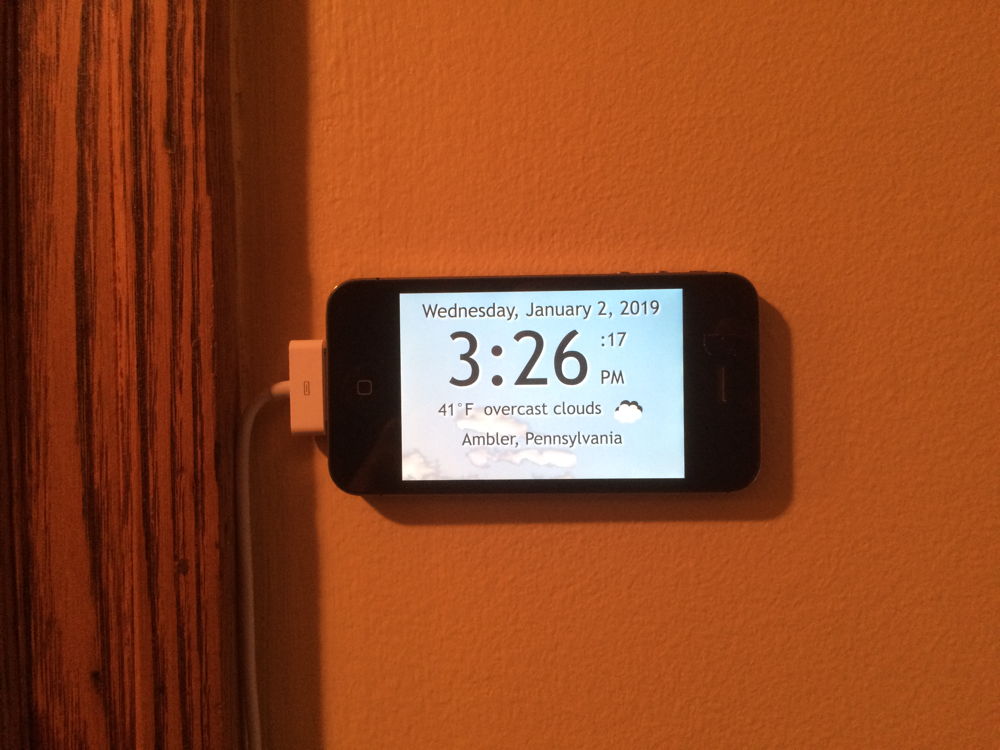How I Built a GPS-Powered Weather Clock With My Old iPhone 4
My first smartphone was an iPhone 4s. I remember the excitement of exploring its capabilities at a time when it was the coolest thing around. Eventually, of course, I replaced it with a newer model and the old iPhone, still in mint condition, gathered dust for two years. What a waste!
But was it? It occurred to me that I could repurpose the old iPhone to create a useful weather clock for our hallway.
In the process, I discovered that reusing an old device is not only fun and economical, it can also deepen your understanding of web standards. In this tutorial, I will show how I created a small web page to display the date, time, and current weather conditions based on the current GPS location. Together, we’ll retrieve weather data from a public API and hide an API key in a PHP file for security. Finally, we’ll look at adding a manifest file and meta tags so that users can save the page to a device’s home screen and then launch it as a standalone app, including a custom icon for it.
Here is a screen shot of what we’re aiming for:

Step 1: What time is it?
See the Pen Wall Clock by Steven Estrella (@sgestrella) on CodePen.
The HTML for the clock has some placeholder text that we will eventually replace. All we really need at this moment is a centered container element and a couple of semantic elements for the date and time. The tag within the second element will be styled specially to display the running seconds and the meridian. The datetime attribute within the elements will be updated dynamically with JavaScript.
<main id="container" class="daymode">
<time id="date" datetime="" class="clocktext">Someday, Anymonth 15, 20XX</time>
<time id="time" datetime="" class="clocktext">12:00<span>:00 PM</span></time>
</main>A little responsive design is key here. We want this to fit nicely on an iPhone 4s screen or any other small-ish smartphone in both portrait and landscape modes. We also want it to work well on a desktop web browser, of course. We can’t use any bleeding-edge CSS or JavaScript, however, because older devices like my iPhone 4s won’t understand it.
I wound up taking things up a notch by creating styles specific for the time of day and we’ll definitely get to that as well. We could even leverage a media query to darken the daytime style for Mac users who have dark mode turned on in the latest MacOS.
The tag with the running seconds and meridian will wrap nicely based on a width of 2em which is just large enough to accommodate two capital letters (i.e. AM and PM). The final CSS that’s needed is a media query to bump up font sizes when the clock is in landscape mode, or really any device with a viewport wider than 480px.
Here are the base styles we’re looking at, with the more decorative styles in the final app removed for brevity:
/* Base nighttime styles */
.nightmode {
background-color: #121212;
color: #fff;
}
/* Base daytime styles */
.daymode {
background-color: #87ceeb;
color: #333;
}
/* Target MacOS users who have Dark Mode enabled */
@media (prefers-color-scheme: dark) {
.daymode {
background-color: #003;
color: #ffc;
}
}
/* Used to wrap any lines of text */
.clocktext {
display: block;
margin: 0;
padding: 1px 0 0 0;
text-align: center;
white-space: nowrap;
width: 100%;
}
#date {
font-size: 1.3rem;
padding-top: 15px;
}
#time {
font-size: 5rem;
margin: 1px 0 0 0;
}
#time span {
display: inline-block;
font-size: 1.5rem;
line-height: 1.5;
margin: 0 0 0 0.5em;
padding: 0;
text-align: left;
vertical-align: baseline;
white-space: normal;
width: 2em;
}
@media (min-width: 480px){
#date {font-size: 2rem;}
#time {font-size: 8rem;}
#time span {
font-size: 2rem;
line-height: 2;
}
}For the JavaScript, I chose ES5 because many features of ES6 don’t work on the mobile Safari browser in iOS 9.35, which is the final iOS that runs on the iPhone 4s. Fortunately, ES5 is more than up to the task and the app runs properly on newer devices as well.
We need variables for the current date and time (now), the element that will display the date (dd), the element that will display the time (td) and the names of the months and days. Once the page is loaded, an init function is called to update the time every second (1000 milliseconds). The getClockStrings() function updates the value in the now Date object and returns an object containing HTML strings for the date and time. Then the updateTime() function updates the HTML to show the time. One lesser-used feature here is the inclusion of the toISOString() method of the Date object which adds a machine-readable date string to the datetime attribute of the two elements.
Here’s what that boils dow to, using the JavaScript from the demo:
// NOTE: ES5 chosen instead of ES6 for compatibility with older mobile devices
var now, dd, td;
var months = ["January","February","March","April","May","June","July","August","September","October","November","December"];
var days = ["Sunday","Monday","Tuesday","Wednesday","Thursday","Friday","Saturday"];
document.addEventListener("DOMContentLoaded", init, false);
function init() {
dd = document.getElementById("date");
td = document.getElementById("time");
updateTime();
setInterval(updateTime,1000);
}
function updateTime() {
var clockdata = getClockStrings();
dd.innerHTML = clockdata.datehtml;
td.innerHTML = clockdata.timehtml;
dd.dateTime = now.toISOString();
td.dateTime = now.toISOString();
}
function getClockStrings() {
now = new Date();
var year = now.getFullYear();
var month = months[now.getMonth()];
var date = now.getDate();
var day = days[now.getDay()];
var hour = now.getHours();
var minutes = now.getMinutes();
var seconds = now.getSeconds();
var meridian = hour < 12 ? "AM" : "PM";
var clockhour = hour > 12 ? hour - 12 : hour;
if (hour === 0) {clockhour = 12;}
var clockminutes = minutes < 10 ? "0" + minutes : minutes;
var clockseconds = seconds < 10 ? "0" + seconds : seconds;
var datehtml = day + ", " + month + " " + date + ", " + year;
var timehtml = clockhour + ":" + clockminutes + "<span>:" + clockseconds + " " + meridian + "</span>";
return {"datehtml":datehtml,"timehtml":timehtml};
}Step 2: Where are you?
See the Pen Clock with GPS by Steven Estrella (@sgestrella) on CodePen.
The Geolocation API is an easy way to get the user’s accurate location. We can do that when the page loads, but good manners and Chrome’s best practices audit dictate that we ask the user to initiate the location feature. So, we must add a button and a
<button id="gpsbutton">Get GPS Location</button>
<div id="gps" class="clocktext infotext"></div>These new items require their own styles — mine can be seen in the embedded Pen above. The important thing is to add the class selector rule for the infotext class as well as the two ID selector rules for the gpsbutton.
Finally, we’ll need to add the modified infotext class selector rule within the media query.
Again, the basic styles minus decorative styling for brevity:
/* The geolocation coordinates upon clicking GPS button */
.infotext {
font-size: 1.3rem;
line-height: 1.4;
padding: 0 5px 0 5px;
width: auto;
}
/* The button itself */
#gpsbutton {
-webkit-appearance: none;
-moz-appearance: none;
display: block;
margin: 0 auto;
width: auto;
cursor: pointer;
}
#gpsbutton:hover {
/* Styles for the hover state */
}
@media (min-width: 480px){
/* Add the rule below to the end of the media query */
.infotext {font-size: 1.8rem;}
}The JavaScript requires a few new variables for the latitude, longitude, GPS
getLocation() function which tests for the availability of geolocation support in the browser. If it finds such support, it calls the getCurrentPosition method of the navigator.geolocation object and passes a reference to a success callback function named showPosition and an error callback function named geoError.
At this point, the browser will ask the user for permission to obtain their GPS location. If the visitor refuses, an appropriate message is displayed. If the user approves, the showPosition() function then displays the latitude and longitude and hides the GPS button.
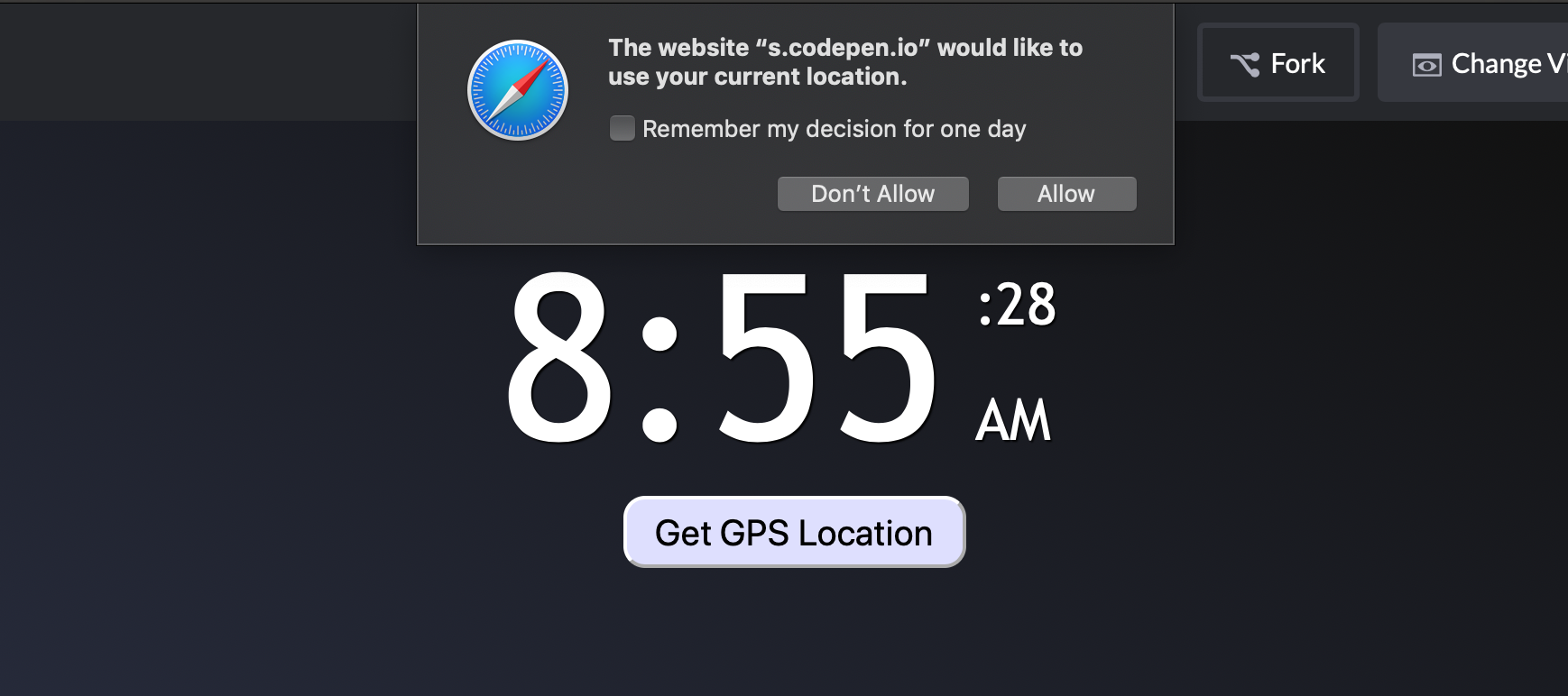
Here’s the Javascript we get based on what we’ve covered in this section:
// ...
var lat, lon, gd, gpsbutton;
// ...
function init(){
// ...
gd = document.getElementById("gps");
gpsbutton = document.getElementById("gpsbutton");
gpsbutton.addEventListener("click",getLocation,false);
// ...
}
function updateTime(){
// ...
var sec = now.getSeconds();
var minutes = now.getMinutes();
if (sec === 0){
if (minutes % 5 === 0){
getLocation(); // Get location every 5 minutes while the app is running
}
}
}
function getClockStrings(){
// ...
}
function getLocation() {
if (navigator.geolocation) {
navigator.geolocation.getCurrentPosition(showPosition,geoError);
}else{
gd.innerHTML = "location unknown";
}
}
function geoError(){
gd.innerHTML = "location detection disabled";
}
function showPosition(position) {
gpsbutton.style.display = "none";
lat = position.coords.latitude;
lon = position.coords.longitude;
gd.innerHTML = "GPS: " + lat.toFixed(2) + " | " + lon.toFixed(2);
}Step 3: How’s the weather?
Adding current weather conditions to this clock is a useful feature. Fortunately, the good folks at OpenWeatherMap.org allow access to basic weather information for free. Sign up for a free account there and you will be given an API key you can use in your web development. The free account provides current conditions and 5-day forecasts for any valid GPS location you throw at it. Just be sure to call the API no more than 60 times per minute or you will be prodded to upgrade to a paid account. Once you have an API key, substitute it for the words YOUR_API_KEY_HERE in this code sample and then paste the code into the browser’s location bar. You will receive a JSON object containing the weather for my location here in Pennsylvania. Experiment with different latitudes and longitudes. You can find coordinates for any major city at LatLong.net where the coordinates are given in the decimal format you need.
http://api.openweathermap.org/data/2.5/weather?lat=40.15&lon=-75.21&APPID=YOUR_API_KEY_HERESee the Pen Clock and Weather by Steven Estrella (@sgestrella) on CodePen.
Add the HTML
Just below the GPS , add the following to the HTML:
<div id="weather" class="clocktext infotext"></div>
<img id="icon" src="https://openweathermap.org/img/w/01n.png" alt="weather icon" />Add the CSS
The CSS needs styles for the new weather
#weather {
display: block;
width: auto;
}
#icon {
display: inline-block;
opacity: 0;
vertical-align: top;
width: 50px;
height: 50px;
}
@media (min-width: 480px){
/* Add the rule below to the end of the media query */
#weather {display: inline-block;}
}Add the JavaScript
We need to add variables to reference the weather URL, the weather
wd), and the weather icon. We also need to decide on Fahrenheit or Celsius. The Boolean value for usephp should be set to false for now. We will discuss hiding your API key in a PHP document a little later. The locationRequested Boolean value will help us avoid calling the weather and geolocation APIs before the user has requested them. The sunset and sunrise time variables will allow us to change the appearance of the clock based on the time of day. The iconurl value provides the stem of the URL we need to retrieve weather icons. We also need a random number between 0 and 14 to use in our updateTime function so that all our users don’t request weather at the same minute each quarter hour. If you have your own set of icons, you can change the URL value for iconurl . The file names for the PNG icons are available at OpenWeatherMap.org.
// ...
var weatherurl, wd, icon, weatherminute;
var temperaturescale = "F"; // Set to F or C (fahrenheit or celsius)
var usephp = false; // Set to true to use a PHP document to hide your api key
var locationRequested = false;
var sunsettime = 0;
var sunrisetime = 0;
var iconurl = "https://openweathermap.org/img/w/";
// ...
function init(){
//... Add these lines before the updateTime call at the end of the function
wd = document.getElementById("weather");
icon = document.getElementById("icon");
weatherminute = randRange(0,14);
// ...
}
// Random number utility function
function randRange(min, max) {
return Math.floor(Math.random()*(max-min+1))+min;
}Next we will modify the final if block of the updateTime() function. We wish to avoid unnecessary calls to the weather and geolocation APIs so it is important to test for sec === 0 to be sure we don’t call either API 60 times in a given minute. We also wish to call the APIs only if the user has approved the browser’s geolocation request.
function updateTime(){
//...
if (locationRequested && sec === 0){
checkForSunset(); // Checks for sunset once each minute
if (minutes % 15 === weatherminute){
getWeather(); // Get weather every 15 minutes while the app is running
// weatherminute is a random number between 0 and 14 to ensure
// that users don't all hit the API at the same minute
}
if (minutes % 5 === 0){
getLocation(); // Get location every 5 minutes while the app is running
}
}
}In the showPosition() function, the URL to request the weather data will be either a relative path to the PHP file or a full HTTPS URL pointing to the OpenWeatherMap.org service. In both cases, we will be passing the latitude and longitude in the query string of the URL. For the APPID, please substitute your own API Key for the words YOUR_API_KEY_HERE unless you are using the PHP solution discussed in Step 4 below.
function showPosition(position) {
//...
if (usephp){
weatherurl = "clock.php?lat=" + lat + "&lon=" + lon;
}else{
weatherurl = "https://api.openweathermap.org/data/2.5/weather?";
weatherurl += "lat=" + lat + "&lon=" + lon + "&APPID=";
weatherurl += "YOUR_API_KEY_HERE";
}
if (!locationRequested){
getWeather();
locationRequested = true;
}
}The showPosition() function then calls getWeather() which updates the weather
XMLHttpRequest standard because fetch is not supported on old devices like the iPhone 4s. If the weather data request is being channeled through a PHP document, the response type will be “document” rather than plain text so we have to test for that. If that is the case, the JSON object we need will be in the textContent property of the body of the response. Otherwise, we only need the plain text found in the responseText property. The data is then parsed as a JSON object and sent to the processWeather() function.
function getWeather() {
wd.innerHTML = "getting weather";
var xhttp = new XMLHttpRequest();
xhttp.responseType = usephp ? "document" : "text";
// The PHP file returns a document rather than plain text
xhttp.onreadystatechange = function() {
if (this.readyState === 4 && this.status === 200) {
// When using PHP as a data source we need the `textContent`
// of the body of the returned document
var data = usephp ? xhttp.response.body.textContent : xhttp.responseText;
processWeather(JSON.parse(data));
}
};
xhttp.open("GET", weatherurl, true);
xhttp.send();
}The JSON object sent to processWeather() will look something like this:
{"coord":{"lon":-75.21,"lat":40.15},
"weather":[{"id":701,"main":"Mist","description":"mist","icon":"50n"}],
"base":"stations",
"main":{"temp":276.42,"pressure":1011,"humidity":100,"temp_min":275.15,"temp_max":277.15},"visibility":16093,"wind":{"speed":2.1,"deg":310},"clouds":{"all":90},"dt":1545021480,
"sys":{"type":1,"id":4743,"message":0.1513,"country":"US","sunrise":1545049047,"sunset":1545082605},"id":5190089,"name":"Fort Washington","cod":200}From this JSON data, we need to grab the weather property that contains the description of the current conditions and the filename for the weather icon. The src property value to load the icon image. The temperature is part of the main property but it has to be converted to Fahrenheit or Celsius (most humans don’t think in Kelvin). When that is done, the current conditions can be assigned to the innerHTML property of the weather
sys property of the data. Once we have those, we can call the checkForSunset() function and modify the style to match the time of day.
function processWeather(data){
var weather = data["weather"][0];
icon.src = iconurl + weather.icon + ".png";
icon.style.opacity = 1;
var localtemperature = convertTemperature(data["main"].temp).toFixed(0);
var weatherstring = localtemperature + "°" + temperaturescale + " " + weather.description;
wd.innerHTML = weatherstring;
sunsettime = Number(data["sys"].sunset);
sunrisetime = Number(data["sys"].sunrise);
checkForSunset();
}
function checkForSunset(){
var nowtime = now.getTime()/1000;
// Changes the presentation style if the time of day is after sunset
// or before the next day's sunrise
var isDark = nowtime > sunsettime || nowtime < sunrisetime;
document.getElementById("container").className = isDark ? "nightmode":"daymode";
}
function convertTemperature(kelvin){
// Converts temps in kelvin to celsius or fahrenheit
var celsius = (kelvin - 273.15);
return temperaturescale === "F" ? celsius * 1.8 + 32 : celsius;
}Step 4: Do I really have to show you my API key?
I used a disposable API key to create a working demo. Generally, however, putting an API key in plain text within the code of a front-end web application seems like a bad idea. Others might copy it and use up your API access quota. If you have access to a typical web server (CodePen doesn’t do PHP), you can hide the API key in a PHP file. Here is some sample code. Substitute the API key and upload the file as clock.php into the same directory as the main HTML file. The PHP file serves as a sort of proxy to the OpenWeatherMap API that we’re using to fetch data in the demo. If it has any problem retrieving weather data, it simply returns an appropriately structured object with “Weather Unavailable” as a description and a temperature that converts to 0° Fahrenheit. The API key is never transferred from the server to the browser so there is nothing for prying eyes to see.
I would be interested to hear from readers if you know of a secure, serverless solution to hiding an API key (Netlify or Docker perhaps?) because it’d be nice not to have to spin up our own server to store and hit the data. Chime in if you have some thoughts.
<!DOCTYPE html>
<html lang="en">
<head><meta charset="UTF-8"><title>Clock Data</title></head>
<body>
<?php
error_reporting(0);
$latitude = "80";
$longitude = "-85";
if (isset($_GET["lat"]) && isset($_GET["lon"])) {
$latitude = $_GET["lat"];
$longitude = $_GET["lon"];
}
$endpoint = "http://api.openweathermap.org/data/2.5/weather?";
$apikey = "YOUR_API_KEY_HERE";
$weatherurl = $endpoint . "lat=" . $latitude . "&lon=" . $longitude . "&appid=" . $apikey;
$jsonfile = file_get_contents($weatherurl);
if ($jsonfile !== false){
echo "$jsonfile";
} else {
echo '{"weather":[{"description":"Weather Unavailable","icon":"01n"}],"main":{"temp":255.372278}}';
}
?>
</body>
</html>If anyone else tries to use this PHP file from another domain, the browser should throw an error like the one in the following example. I loaded a copy of the weather clock on my makepages.com domain and tried to access the PHP file on my shearspiremedia.com domain. These days, the same-origin policy is in place by default on typical commercial web server installations. You might need to confirm that is the case on the server you are using.
[Error] Origin https://makepages.com is not allowed by Access-Control-Allow-Origin.
[Error] XMLHttpRequest cannot load https://shearspiremedia.com/demos/clock/clock.php?lat=40.14616446413611&lon=-75.20946717104738 due to access control checks.Next, update the usephp variable in the JavaScript file and test:
var usephp = true; // Set to true to use a PHP document to hide your api keyStep 5: Can I please go full screen?
Once the app is up and working, it can load on any smartphone browser. The iPhone, however, is forced to endure the presence of the location bar and footer. Yuck!
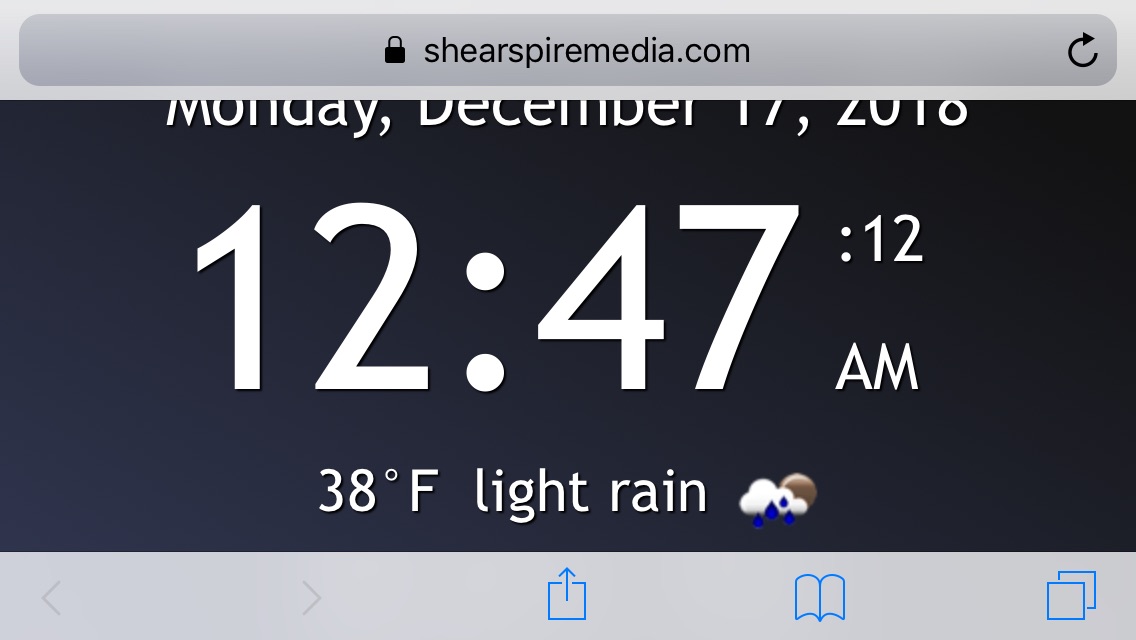
It would be lovely to be able to view it full screen instead. To do that, we need a manifest file to tell the device that we wish to view the clock as a standalone app and to tell Android devices where the app icons are located. Here is my manifest file which I saved as manifest.json in the same directory as the HTML file. You can create your own manifest file using the Web App Manifest Generator. Be sure to adjust the icon file names in your own manifest file and in the link tags in the HTML as we see here:
{
"short_name": "Weather Clock",
"name": "Weather Clock by Shearspire Media",
"icons":
{
"src": "icons/launcher-icon-1x.png",
"type": "image/png",
"sizes": "48x48"
},
{
"src": "icons/launcher-icon-2x.png",
"type": "image/png",
"sizes": "96x96"
},
{
"src": "icons/launcher-icon-128.png",
"type": "image/png",
"sizes": "128x128"
},
{
"src": "icons/launcher-icon-152.png",
"type": "image/png",
"sizes": "152x152"
},
{
"src": "icons/launcher-icon-4x.png",
"type": "image/png",
"sizes": "192x192"
}
],
"orientation": "landscape",
"display": "standalone",
"start_url": "index.html"
}We also need a set of square PNG images at 192px, 152px, 128px, 96px, and 48px for the home screen icon. Save these into an icons folder within the same folder as your HTML file. Use the file names found in the manifest. The Web App Manifest Generator will create icons in all the required sizes other than 48px by uploading a single 512 x 512 pixel image. Here is the simple icon I made:
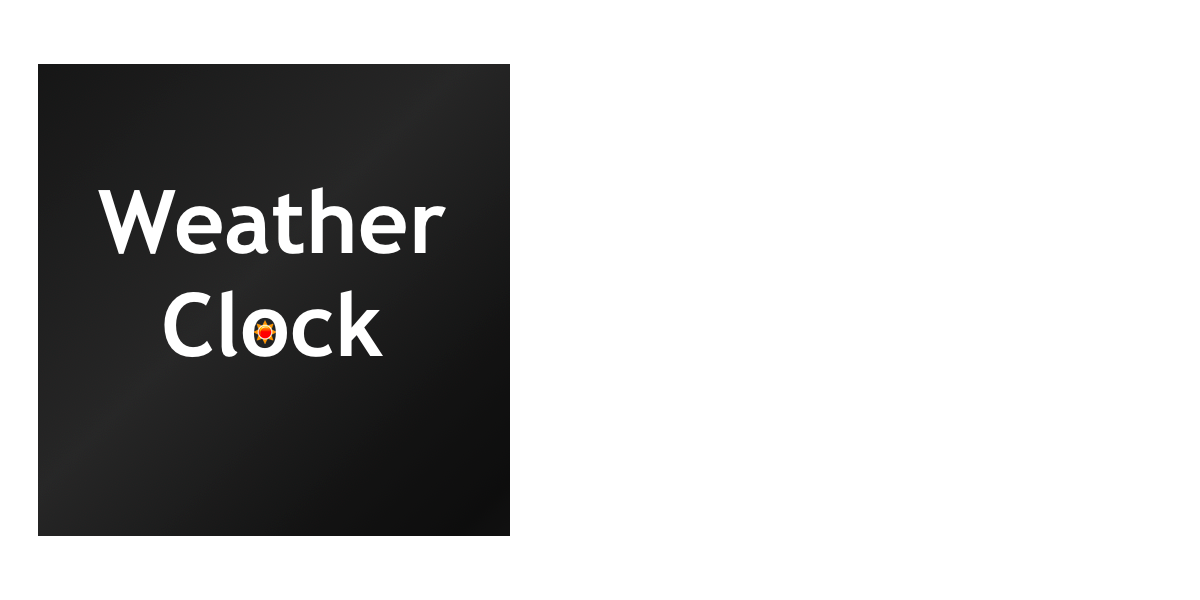
Finally, we need to add a bunch of meta and link tags in the head of the HTML file to make this all work. Here is the completed index.html file code including all the head tags you can’t see on CodePen.
<!DOCTYPE html>
<html lang="en">
<head>
<meta charset="utf-8" />
<meta name="viewport" content="width=device-width, initial-scale=1">
<meta name="mobile-web-app-capable" content="yes">
<meta name="apple-mobile-web-app-capable" content="yes">
<link rel="manifest" href="manifest.json">
<link rel="apple-touch-icon" sizes="48x48" href="icons/launcher-icon-1x.png">
<link rel="apple-touch-icon" sizes="96x96" href="icons/launcher-icon-2x.png">
<link rel="apple-touch-icon" sizes="128x128" href="icons/launcher-icon-128.png">
<link rel="apple-touch-icon" sizes="152x152" href="icons/launcher-icon-152.png">
<link rel="apple-touch-icon" sizes="192x192" href="icons/launcher-icon-4x.png">
<title>Weather Clock by ShearSpire Media</title>
<script src="clock.js"></script>
<link rel="stylesheet" type="text/css" href="clock.css">
</head>
<body>
/* Clock markup */
</body>
</html>The visitor can now tap the share button on the iPhone and choose “Add to Home Screen.” An icon will appear that will launch the clock as a full-screen standalone app. Enjoy!
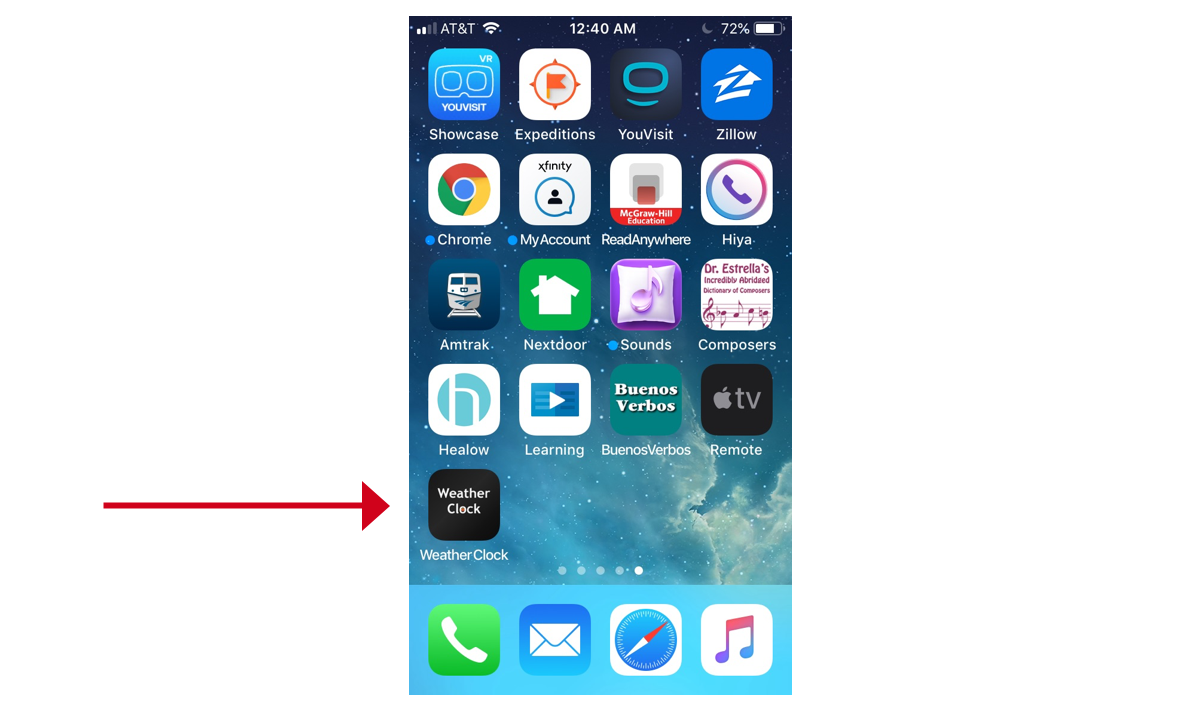
Another Option: IP Address Location
See the Pen Clock and Weather IP by Steven Estrella (@sgestrella) on CodePen.
If the user’s exact location isn’t a requirement, we could avoid the Geolocation API entirely and get the approximate location using any of several IP address services. In the demo above, a JSON object is received from extreme-ip-lookup.com to get the approximate GPS location of the user. That displays the city and region values found in the JSON instead of the GPS coordinates. It should be clear to the user in this case that the weather location is a neighboring town.
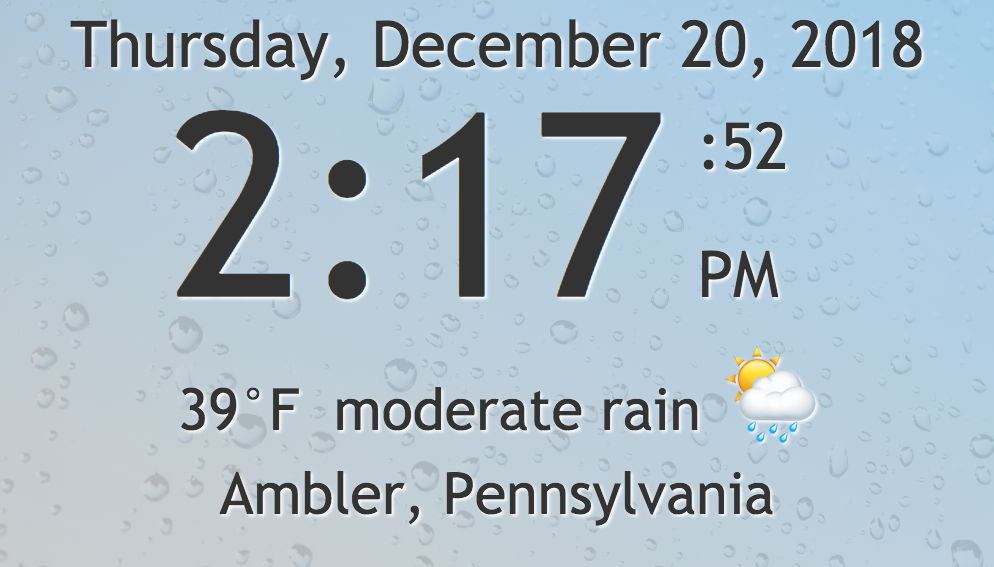
Since IP information is part of the normal request for a web page, an argument could be made that there is no ethical problem with displaying IP location information without user permission. That eliminates the need for the GPS button altogether. I actually switched the final app to use the IP address location feature with geolocation only as a fallback in the event the IP location service is down. I also added more weather information, custom background images, and custom weather icons to correspond to current weather conditions. The custom icons are available at this Pen. The final app is available here on my ShearSpireMedia.com site. I also created a Pen that generates a starry sky for night mode that can be used to make a night background.
That’s a wrap!
We covered a lot of ground in this article, but hopefully it gives you an idea that:
- We can teach an old device new tricks.
- The Geolocation API isn’t all that scary.
- Fetching and using data from an external API is useful.
- Using a small PHP file is one easy way to hide your API key from prying eyes.
- Working with user permissions is a good (and often required) practice.
Like I mentioned earlier, a serverless solution for storing data would be ideal here, so if you have any thoughts on that — or really any ideas or questions at all — please let me know in the comments!
The post How I Built a GPS-Powered Weather Clock With My Old iPhone 4 appeared first on CSS-Tricks.