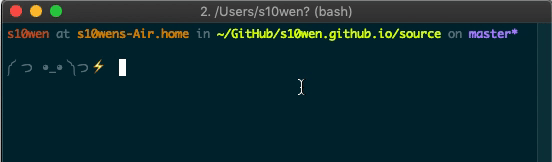Using Dotfiles for Managing Development and Many Other Magical Things
Howdy folks! ? I’m Simon Owen, and over the years, I’ve loved being a part of and learning from the dotfiles community. I spend a lot of time teaching developers and running workshops. In those sessions, demonstrating how I set up my development environment is often one of things that folks appreciated the most.
Dotfiles are a key part of my development environment. Haven’t heard of them? Well, even if you have, it’s a good idea to walk through what they are and the benefits of using them.
Last year, I set myself a goal to create a screencast series. If you like this article and want to find out more, please subscribe to the mailing list and get the download link. If you really like it, you can also ? donate here! ?
A dot-what-file?
If you’re hearing about dotfiles for the first time, it’s totally fine to be confused about what they are and what they do. I recall that it took me a considerable amount of time before I realized a dotfile is simply a file that has a dot in front of the file name!
There are two common examples of dotfiles. First, the ones you might already be familiar with are those often found at the root of many open source projects — for example, .editorconfig contains code editor preferences to help maintain consistent coding styles for a project. You may also have seen .stylelintrc and .eslintrc floating around, which set CSS and JavaScript rules, respectively.
Second (and the ones we’re looking at today), are dotfiles that can live at the root level of a user directory (i.e. /Users/ ). One such dotfile is .aliases, which contains custom named commands that can speed up work in the Terminal. Another is .bash_prompt, which is used to change the $ in Terminal to something a little more fun. In my case, I set it so this dude pops up to make me smile when things get tough:
༼ つ ◕_◕ ༽つHopefully, you’re already starting to get a good sense of how useful dotfiles can be. They’re sort of like hidden gems (literally, since they’re hidden from views by default) that unlock superpowers for your machine to help with development. We’re talking about automation, optimizations, and efficient workflows, among other things.
First, I want to give props to the dotfiles community
Before we dig into dotfiles, it’s worth calling out how great the community behind them is. When I first forked Paul Irish’s dotfile repo, there was a lot going on in there I didn’t understand. Mathias Bynens and Paul Irish helped me immensely by answering questions about the code and it was their willingness to help that served as one of the reasons I became drawn to both the concept and the community.
Sometimes, I’ll post something to the community that I’d like to automate, but can’t figure it out for the life of me. And, without fail, I’ll get a helpful reply. Case in point: Eric Czarny wrote an app for me to automate my Spectacle settings and Mathias also contributed a code snippet. How cool is that?!
Then there are things like macOS updates. The dotfiles community is often on top of this and provide useful advice on GitHub comments regarding anything that no longer works or other useful information. You can then amend your dotfiles accordingly, such as adding the following code that increases the sound quality for Bluetooth headphones/headsets:
defaults write com.apple.BluetoothAudioAgent "Apple Bitpool Min (editable)" -int 40Digging into dotfiles
The code example above might look a bit familiar to you. It’s along the same lines as this often-used one to show hidden files:
defaults write com.apple.finder AppleShowAllFiles -bool true…or this one to add spaces to the dock:
defaults write com.apple.dock persistent-apps -array-add '{"tile-type"="spacer-tile";}'; killall DockThese commands can be pasted directly into the Terminal. As you might expect, something like -bool true will change a boolean value from false to true and reset the command for later use.
If you’e like me and have a lot of these commands, then this is where the .macos (previously .osx) dotfile becomes especially useful. Instead of copying and pasting each command individually, we can automate and run all of them in one go.
Let’s walk through some examples
There are so many awesome things we can do in dotfiles. Here are some practical use cases that I rely on for my day-to-day work.
Setting aliases for default commands (.aliases)
Navigating between directories in the Terminal can be cumbersome and it’s easy to get lost in cd madness.
We can replace the standard “change directory” (cd) command with a custom command in the .aliases dotfile. For example, use this alias to ditch the cd prefix altogether when using the command cd .. to move up a directory in favor of .. by itself.
alias ..="cd .."Sure, it’s only dropping two letters, but how much easier is that to remember?
We can do the same thing to make shortcuts to certain directories:
alias dl="cd ~/Downloads"Or, create aliases for shorthand command tasks:
alias hs="hexo serve"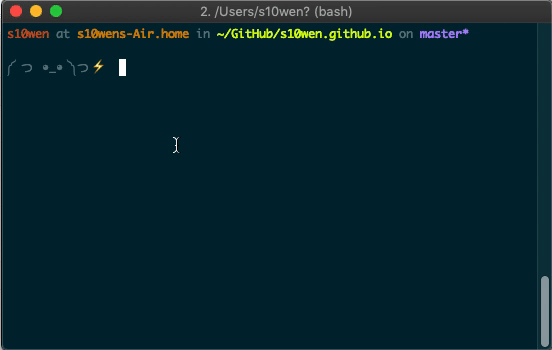
Oh, here’s another one! List only directories:
alias lsd="ls -lF ${colorflag} | grep --color=never '^d'"Make a custom bash prompt for a personal touch to the Terminal (.bash_prompt)
I referenced this a little earlier, but here’s how I turned my bash prompt ($) into a little dude that’s way more fun to look at it. This is done directly in the .bash_prompt dotfile.
PS1="༼ つ ◕_◕ ༽つ"Create Git shortcuts to speed up commits (.gitconfig)
We can make it a little more efficient to commit all changes at once in the .gitconfig dotfile. Using ca is a lot more concise than !git add -A && git commit -av .
ca = !git add -A && git commit -avAnother handy shortcut: find commits by commit message.
fm = "!f() { git log --pretty=format:'%C(yellow)%h %Cblue%ad %Creset%s%Cgreen [%cn] %Cred%d' --decorate --date=short --grep=$1; }; f"Automate common Homebrew tasks (brew.sh)
Use Homebrew for package management? Although not strictly a dotfile (it doesn’t have a dot before the file name), Homebrew gives us the brew.sh shell script file. This file automates the installation and management of Apps and Tools:
brew install git
brew install tree
brew cask install google-chrome
brew cask install iterm2
brew cask install sublime-textProtect your Git credentials (.extra)
Hide information you don’t want to share publicly in one file in a private repo and bring it in for you alone. For example, a good idea for this file is anything that’s specific to you, such as your Git credentials. This will prevent people from cloning, running your dotfiles, then committing as you!
# Git credentials
# Not in the repository, to prevent people from accidentally committing under my name
GIT_AUTHOR_NAME="Simon Owen"
GIT_COMMITTER_NAME="$GIT_AUTHOR_NAME"
git config --global user.name "$GIT_AUTHOR_NAME"
GIT_AUTHOR_EMAIL="<ADD-YOUR-EMAIL-HERE>"
GIT_COMMITTER_EMAIL="$GIT_AUTHOR_EMAIL"
git config --global user.email "$GIT_AUTHOR_EMAIL"Write custom functions for tasks (.functions)
Dotfiles are more than shortcuts and aliases. We can also make custom functions in .functions that do more advanced lifting. For example, create a new directory and change directory to it:
function mkd() {
mkdir -p "$@" && cd "$_";
}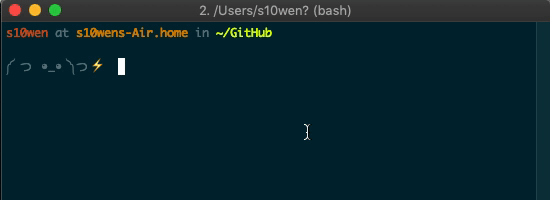
Or, we can open a given location in Finder with a one-letter command (o):
function o() {
if [ $#-eq 0 ]; then
open .;
else
open "$@";
fi;
}Specify your $PATH and keep private (.path)
$PATH allows the running of executable files. Instead of navigating to each path manually in Terminal, here we can set the file paths so they can run the executable files directly. It might be the case that this file contains sensitive information. As such, this file is often kept in a private repo.
Here’s an example adding ~/utils to the $PATH:
export PATH="$HOME/utils:$PATH"Force Vim to use a particular theme (.vimrc)
Editor config files are great for ensuring consistent formatting across projects, but we can also tell a Vim editor to use a specific theme in a .vimrc file:
" Use the Solarized Dark theme
set background=dark
colorscheme solarized
let g:solarized_termtrans=1Bonus: Helpful Terminal recipes for macOS
OK, so here’s a little bit of a bonus for Mac users that isn’t related to dotfiles, but are things we can do in the Terminal to give macOS superpowers to do pretty awesome things that make day-to-day use a little easier and more pleasant.
First off, we can show hidden files by default in the Finder so dotfiles are visible all the time by typing this into the Terminal:
defaults write com.apple.finder AppleShowAllFiles -bool trueFind the way that scrollbars toggle on and off in Finder jarring? Let’s make them visible at all times:
defaults write NSGlobalDomain AppleShowScrollBars -string "Always"By default, macOS checks for software updates once per week. But maybe we want to check once a day or at some other interval:
defaults write com.apple.SoftwareUpdate ScheduleFrequency -int 1You know how holding down on a keyboard key repeats that character? Well, it repeats at a determined speed that we can supercharge to blazingly fast:
defaults write NSGlobalDomain KeyRepeat -int 0Some people love the way macOS includes a box shadow when taking a screenshot of a window. Others don’t. Here’s how to turn it off:
defaults write com.apple.screencapture disable-shadow -bool trueAnd, in this example, we can automate the size of icons in the Dock:
defaults write com.apple.dock tilesize -int 36This is only the tip of the iceberg! In my screencast series I go over more than one hundred of them.
Conclusion
Web development is increasingly more complicated as time goes on. We all have ways of making our development workflow a little easier and comfortable based on personal preferences.
You may be a seasoned developer and aware of such things as Node, npm, and Git but still find yourself stuck in a Terminal window with a bunch of errors. Or, you might be starting out and find these, and other tools, complex and tough to grasp.
Either way, hopefully knowing more about dotfiles and what they’re capable of doing gives you a new weapon in your arsenal to make your development environment tailored to you, speed up your workflow and give your machine added superpowers!
As a reminder, my screencast series will give you more tips and tricks, plus a good idea of how to get your development environment set up. This is the first in the series. Going forwards, I’m going to look at expanding on it, so please let me know if there’s anything else you’d like me to cover!
The post Using Dotfiles for Managing Development and Many Other Magical Things appeared first on CSS-Tricks.