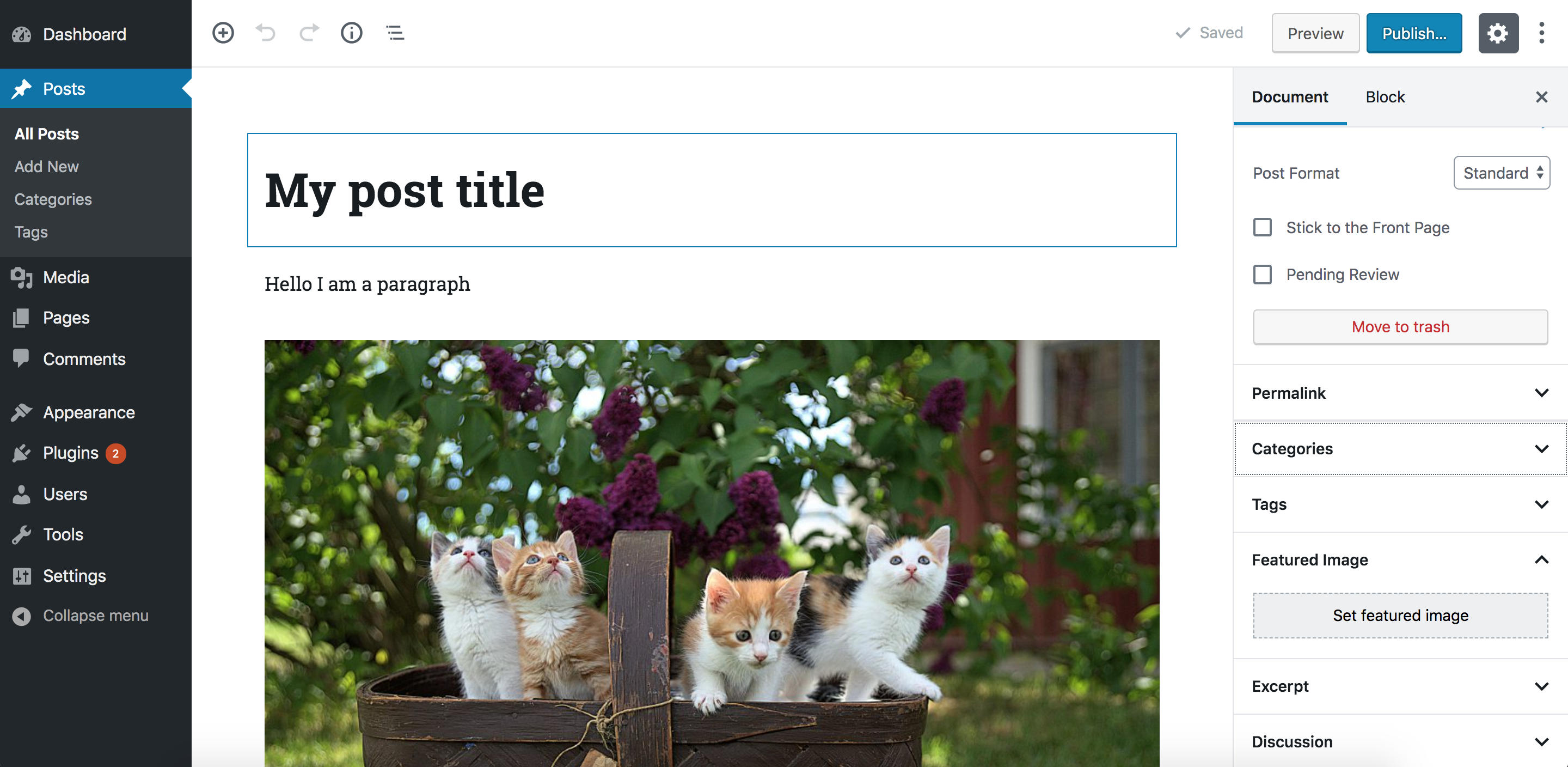Managing WordPress Metadata in Gutenberg Using a Sidebar Plugin
WordPress released their anticipated over to the post editor, nicknamed Gutenberg, which is also referred to as the block editor. It transforms a WordPress post into a collection of blocks that you can add, edit, remove and re-order in the layout. Before the official release, Gutenberg was available as a plugin and, during that time, I was interested in learning how to create custom blocks for the editor. I was able to learn a lot about Gutenberg that I decided to put together a course that discusses almost everything you need to know to develop blocks for Gutenberg.
In this article, we will discuss metaboxes and metafields in WordPress. Specifically, we’ll cover how to replace the old PHP metaboxes in Gutenberg and extend Gutenberg’s sidebar to add a React component that will be used to manipulate the metadata using the global JavaScript Redux-like stores. Note that metadata in Gutenberg can also be manipulated using blocks. And both ways are discussed in my course, however, in this article I am going to focus on managing metadata in the sidebar since I believe this method will be used more often.
This article assumes some familiarity with ReactJS and Redux. Gutenberg relies heavily on these technologies to render UI and manage state. You can also check out the CSS-Tricks guide to learning Gutenberg for an intro to some of the concepts we’ll cover here.
Gutenberg is a React application
At its core, Gutenberg is a ReactJS application. Everything you see in the editor is rendered using a React component. The post title, the content area that contains the blocks, the toolbar at the top and the right sidebar are all React components. Data or application states in this React application are stored in centralized JavaScript objects, or “stores.” These stores are managed by WordPress’ data module. This module shares a lot of core principles with Redux. So, concepts like stores, reducers, actions, action creators, etc., also exist in this module. I will sometimes refer to these stores as “Redux-like” stores.
These stores do not only store any data about the current post, like the post content (the blocks), the post title, and the selected categories, but it also stores global information about a WordPress website, like all the categories, tags, posts, attachments and so on. In addition to that, UI state information like,”is the sidebar opened or closed?” are also stored in these global stores. One of the jobs of the “data module” is to retrieve data from these stores and also change data in the stores. Since these stores are global and can be used by multiple React components changing data in any store will be reflected in any Gutenberg UI part (including blocks) that uses this piece of data.
Once a post is saved, the WordPress REST API will be used to update the post using the data stored in these global stores. So the post title, the content, categories etc., that are stored in these global stores will be sent as payload in the WP REST API endpoint that updates the post. And thus if we are able to manipulate data in these stores, once the user clicks save, the data that we manipulated will be stored in the database by the API without us having to do anything.
One of the things that is not managed by these global stores in Gutenberg is metadata. If you have some metafields that you used to manage using a metabox in the pre-Gutenberg “classic” editor, those will not be stored and manipulated using the global Redux-like stores by default. However, we can opt-in to manage metadata using JavaScript and the Redux-like stores. Although those old PHP metaboxes will still appear in Gutenberg, WordPress recommends porting these PHP metaboxes to another approach that uses the global stores and React components. And this will ensure a more unified and consistent experience. You can read more about problems that could occur by using PHP metaboxes in Gutenberg.
So before we start, let’s take a look at the Redux-like stores in Gutenberg and how to use them.
Retrieving and changing data in Gutenberg’s Redux-like stores
We now know that the Gutenberg page is managed using these Redux-like stores. We have some default “core” stores that are defined by WordPress. Additionally, we can also define our own stores if we have some data that we would like to share between multiple blocks or even between blocks and other UI elements in the Gutenberg page, like the sidebar. Creating your own stores is also discussed in my course and you can read about it in the official docs. However, in this article we will focus on how to use the existing stores. Using the existing stores lets us manipulate metadata; therefore we will not need to create any custom stores.
In order to access these stores, make sure you have the latest WordPress version with Gutenberg active and edit any post or page. Then, open your browser console an type the following statement:
wp.data.select('core/editor').getBlocks()You should get something like this:
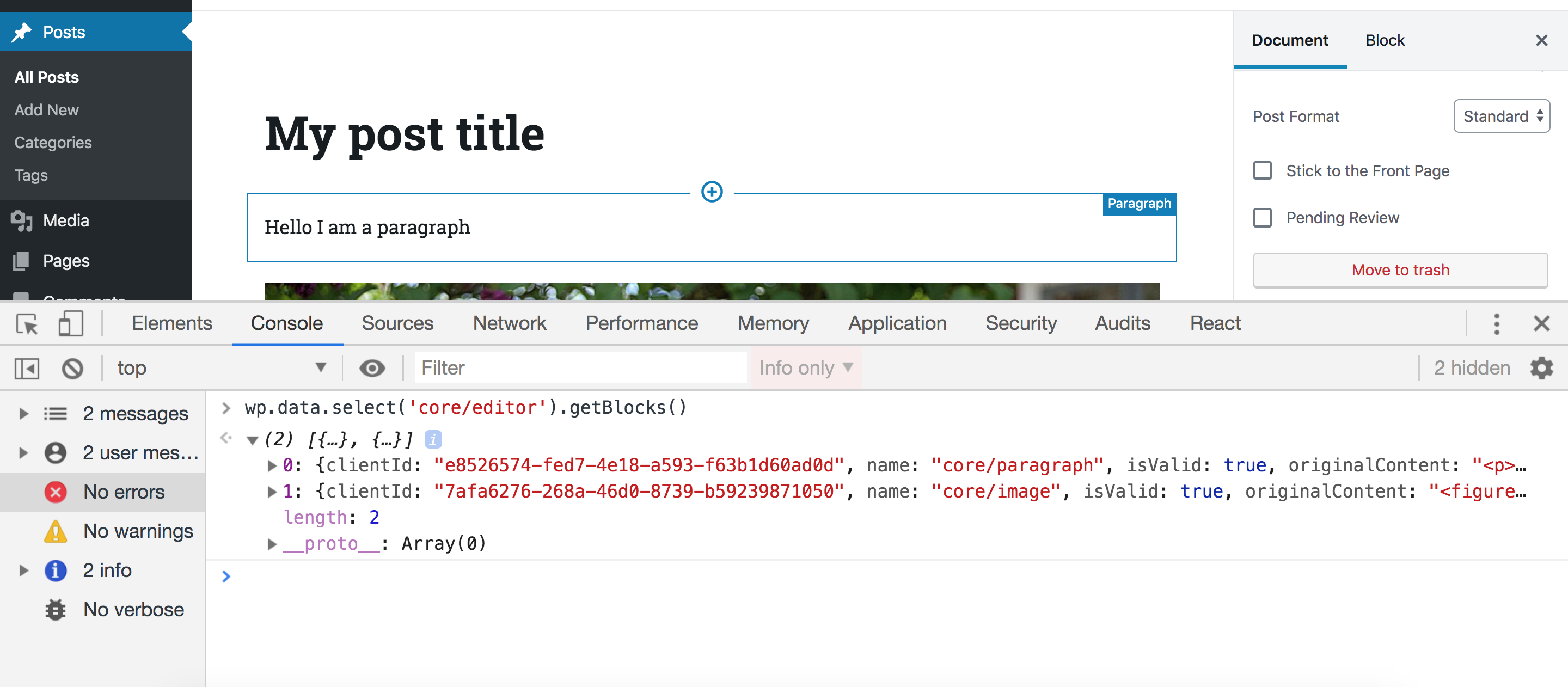
Let’s break this down. First, we access the wp.data module which (as we discussed) is responsible for managing the Redux-like stores. This module will be available inside the global wp variable if you have Gutenberg in your WordPress installation. Then, inside this module, we call a function called select. This function receives a store name as an argument and returns all the selectors for this store. A selector is a term used by the data module and it simply means a function that gets some data from the store. So, in our example, we accessed the core/editor store, and this will return a bunch of functions that can be used to get data from this store. One of these functions is getBlocks() which we called above. This function will return an array of objects where each object represents a block in your current post. So depending on how many blocks you have in your post, this array will change.
As we’ve seen, we accessed a store called core/editor. This store contains information about the current post that you are editing. We’ve also seen how to get the blocks in the current post but we can also get a lot of other stuff. We can get the title of the current post, the current post ID, the current post post type and pretty much everything else we might need.
But in the example above, we were only able to retrieve data. What if we want to change data? Let’s take a look at another selector in the ‘core/editor’ store. Let’s run this selector in our browser console:
wp.data.select('core/editor').getEditedPostAttribute('title')This should return the title of the post currently being edited:

Great! Now what if we want to change the title using the data module? Instead of calling select(), we can call dispatch() which will also receive a store name and return some actions that you can dispatch. If you are familiar with Redux, terms like “actions” and “dispatch” will sound familiar to you. If this sounds new to you, all you need to know is that dispatching a certain action simply means changing some data in a store. In our case, we want to change the post title in the store, so we can call this function:
wp.data.dispatch('core/editor').editPost({title: 'My new title'})Now take a look at the post title in the editor — it will be changed accordingly!
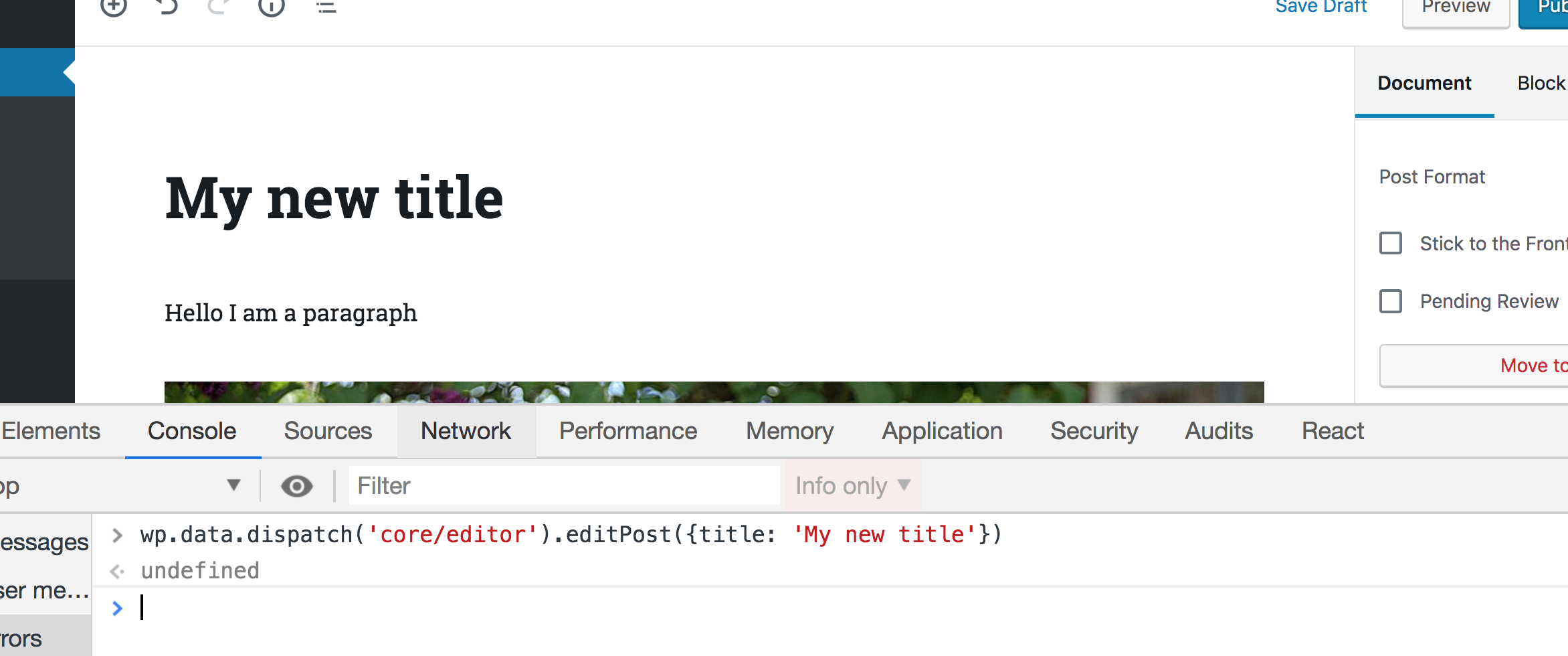
That’s how we can manipulate any piece of data in the Gutenberg interface. Wan retrieve the data using selectors and change that data using actions. Any change will be reflected in any part of the UI that uses this data.
There are, of course, other stores in Gutenberg that you can checkout on this page. So, let’s take a quick look at a couple of more stores before we move on.
The stores that you will use the most are the core/editor which we just looked at, and the core store. Unlike core/editor, the core store contains information, not only about the currently edited post, but also about the whole WordPress website in general. So, for instance, we can get all the authors on the website using:
wp.data.select('core').getAuthors()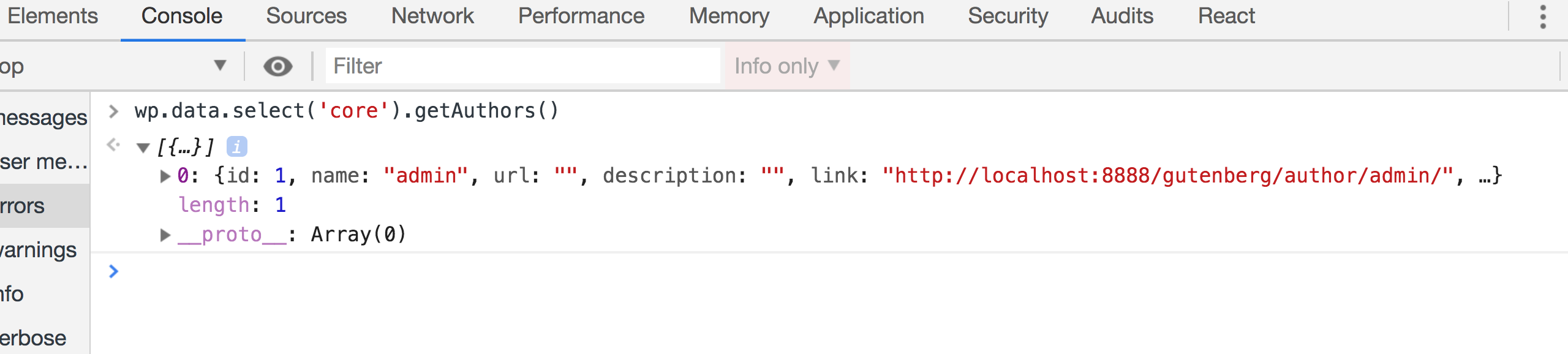
We can also get some posts from the website like so:
wp.data.select('core').getEntityRecords('postType','post',{per_page: 5})Make sure to run this twice if the first result was null. Some selectors like this one will send an API call first to get your post. That means the the returned value will initially be null until the API request is fulfilled:
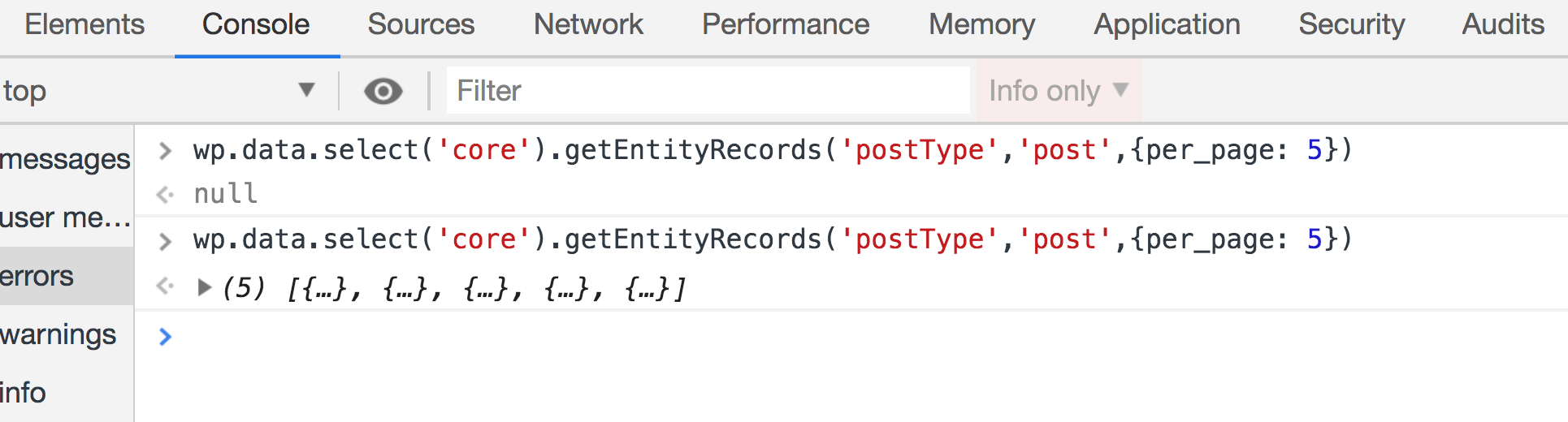
Let’s look at one more store: edit-post. This store is responsible for the UI information in the actual editor. For example, we can have selectors that check if the sidebar is currently open:
wp.data.select('core/edit-post').isEditorSidebarOpened()This will return true if the sidebar is opened. But try closing the sidebar, run this function again, and it should return false.
We can also open and close the sidebar by dispatching actions in this store. Having the sidebar open and running this action in the browser console, the sidebar should be closed:
wp.data.dispatch('core/edit-post').closeGeneralSidebar()You will unlikely need to use this store, but it’s good to know that this is what Gutenberg does when you click on the sidebar icon to close it.
There are some more stores that you might need to take a look at. The core/notices store, for instance, could be useful. This can help you display error, warning and success messages in the Gutenberg page. You can also check all the other stores here.
Try to play around with these stores in your browser until you feel comfortable using them. After that, we can see how to use them in real code outside the browser.
Let’s setup a WordPress plugin to add a Gutenberg sidebar
Now that we know how to use the Redux-like stores in Gutenberg, the next step is to add a React sidebar component in the editor. This React component will be connected to the core/editor store and it will have some input that, when changed, will dispatch some action that will manipulate metadata — like the way we manipulated the post title earlier. But to do that, we need to create a WordPress plugin that holds our code.
You can follow along by cloning or downloading the repository for this example on GitHub.
Let’s create a new folder inside wp-content/plugins directory of the WordPress installation. I am going to call it gutenberg-sidebar. Inside this folder, let’s create the entry point for our plugin. The entry point is the PHP file that will be run when activating your plugin. It can be called index.php or plugin.php. We’re going to use plugin.php for this example and put some information about the plugin at the top as well as add some code that avoids direct access:
<?php
/**
* Plugin Name: gutenberg-sidebar
* Plugin URI: https://alialaa.com/
* Description: Sidebar for the block editor.
* Author: Ali Alaa
* Author URI: https://alialaa.com/
*/
if( ! defined( 'ABSPATH') ) {
exit;
}You should find your plugin on the Plugins screen in the WordPress admin. Click on “Activate” in order for the code to run.

As you might imagine, we will write a lot of JavaScript and React from this point, forward. And in order to code React components easily we will need to use JSX. And JSX is not valid JavaScript that can run in your browser, it needs to be converted into plain JavaScript. We might also need to use ESNext features and import statements for importing and exporting modules.
And these features will not work on all browsers, so it’s better to transform our code into old ES5 JavaScript. Thankfully, there are a lot of tools that can help us achieve that. A famous one is webpack. webpack, however, is a big topic in itself and it won’t fit the scope of this article. Therefore, we are going to use another tool that WordPress provides which is @wordpress/scripts. By installing this package, we will get a recommended webpack configuration without having to do anything in webpack ourselves. Personally, I recommend that you learn webpack and try to do the configuration yourself. This will help you understand what’s going on and give you more control. You can find a lot of resources online and it’s also discussed in my course. But for now, let’s install the WordPress webpack configuration tool.
Change to your plugin folder in Terminal:
cd path/to/your/theme/folderNext, we need to initialize npm in that folder in order to install @wordpress/scripts. This can be done by running this command:
npm initThis command will ask you some questions like the package name, version, license, etc. You can keep hitting Enter and leave the default values. You should have a package.json file in your folder and we can start installing npm packages. Let’s install @wordpress/scripts by running the following command:
npm install @wordpress/scripts --save-devThis package will expose a CLI called wp-scripts which you can use in your npm scripts. There are different commands that you can run. We will focus on the build and start commands for now. The buildsrc/index.js and the transformed output will be at build/index.js. Similarly, the start script will transform your code in src/index.js to build/index.js, however, this time, the code will not be minified to save time and memory — the command will also watch for changes in your files and re-build your files every time something is changed. The start command is suitable to be used for development while the build command is for production. To use these commands, we will replace the scripts key in the package.json file which will look something like this if you used the default options when we initialized npm.
Change this:
"scripts": {
"test": "echo "Error: no test specified" && exit 1"
},...to this:
"scripts": {
"start": "wp-scripts start",
"build": "wp-scripts build"
},Now we can run npm start and npm run build to start development or build files, respectively.
Let's create a new folder in the plugin's root called src and add an index.js file in it. We can see it things are working by sprinkling in a little JavaScript. We'll try an alert.
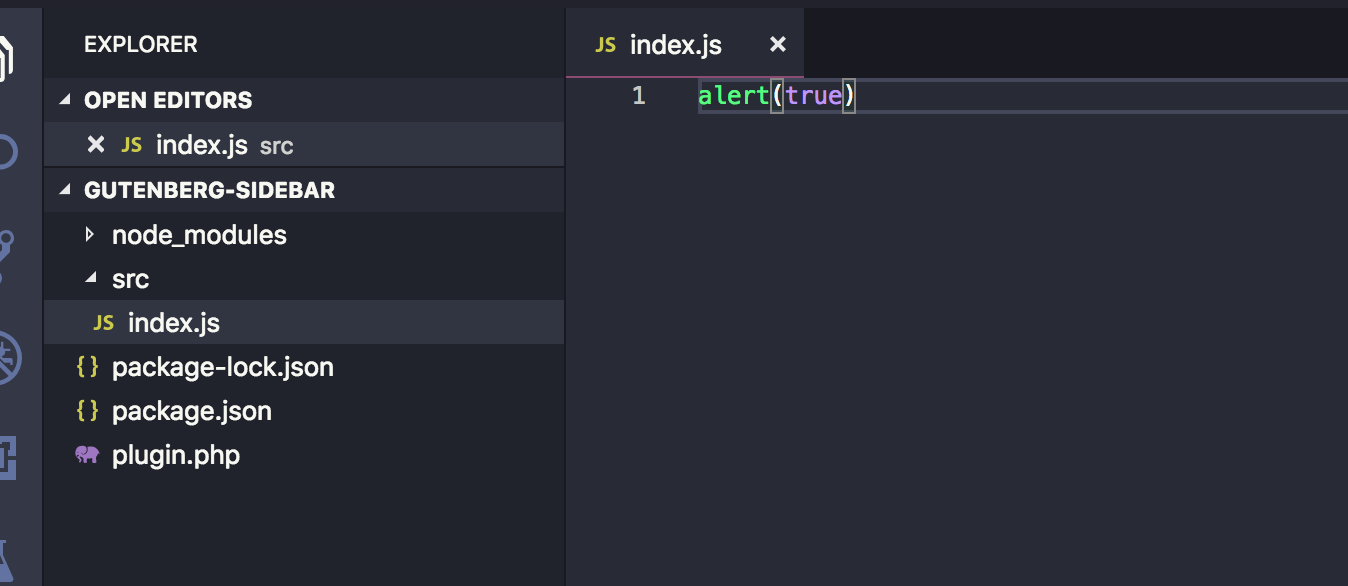
Now run npm start in Terminal. You should find the build folder created with the compiled index.js and also sourcemap files. In addition to that, you will notice that the build/index.js file is not minified and webpack will be watching for changes. Try changing the src/index.js file and save again. The build/index.js file will re-generated:
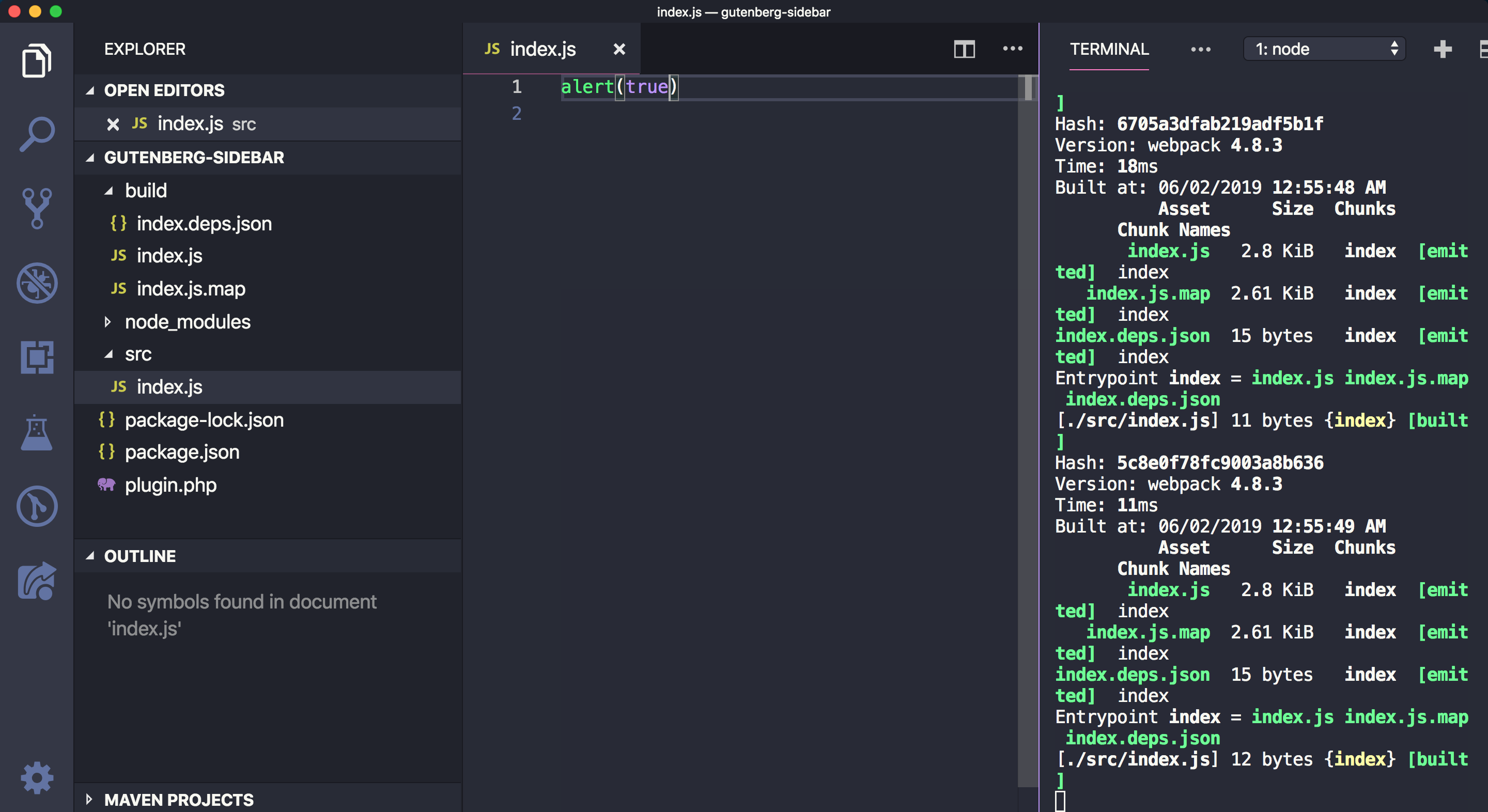
If you stop the watch (Ctrl + C ) in Terminal and run npm run build, the build/index.js file should now be minified.
Now that we have our JavaScript bundle, we need to enqueue this file in the Gutenberg editor. To do that we can use the hoo enqueue_block_editor_assets which will insure that the files are enqueued only in the Gutenberg page and not in other wp-admin pages where it isn't needed.
We can enqueue our file like so in plugin.php:
// Note that it's a best practice to prefix function names (e.g. myprefix)
function myprefix_enqueue_assets() {
wp_enqueue_script(
'myprefix-gutenberg-sidebar',
plugins_url( 'build/index.js', __FILE__ )
);
}
add_action( 'enqueue_block_editor_assets', 'myprefix_enqueue_assets' );Visit the Gutenberg page. If all is well, you should get an alert, thanks to what we added to src/index.js earlier.

Fantastic! We're ready to write some JavaScript code, so let's get started!
Importing WordPress JavaScript packages
In order to add some content to the existing Gutenberg sidebar or create a new blank sidebar, we need to register a Gutenberg JavaScript plugin — and in order to do that, we need to use some functions and components from packages provided by WordPress: wp-plugins, wp-edit-post and wp-i18n. These packages will be available in the wp global variable in the browser as wp.plugins, wp.editPost and wp.i18n.
We can import the functions that we need into src/index.js. Specifically, those functions are: registerPlugin and PluginSidebar.
const { registerPlugin } = wp.plugins;
const { PluginSidebar } = wp.editPost;
const { __ } = wp.i18n;It's worth noting that we need to make sure that we have these files as dependencies when we enqueue our JavaScript file in order to make sure that our index.js file will be loaded after the wp-plugins, wp-edit-posts and wp-i18n packages. Let's add those to plugin.php:
function myprefix_enqueue_assets() {
wp_enqueue_script(
'myprefix-gutenberg-sidebar',
plugins_url( 'build/index.js', __FILE__ ),
array( 'wp-plugins', 'wp-edit-post', 'wp-i18n', 'wp-element' )
);
}
add_action( 'enqueue_block_editor_assets', 'myprefix_enqueue_assets' );Notice that I added wp-element in there as a dependency. I did that because we will write some React components using JSX. Typically, we'd import the entire React library when making React components. However, wp-element is an abstraction layer atop React so we never have to install or import React directly. Instead, we use wp-element as a global variable.
These packages are also available as npm packages. Instead of importing functions from the global wp variable (which will only be available in the browser that your code editor knows nothing about), we can simply install these packages using npm and import them in our file. These WordPress packages are usually prefixed with @wordpress.
Let's install the two packages that we need:
npm install @wordpress/edit-post @wordpress/plugins @wordpress/i18n --saveNow we can import our packages in index.js:
import { registerPlugin } from "@wordpress/plugins";
import { PluginSidebar } from "@wordpress/edit-post";
import { __ } from "@wordpress/i18n";The advantage of importing the packages this way is that your text editor knows what @wordpress/edit-post and @wordpress/plugins are and it can autocomplete functions and components for you — unlike importing from wp.plugins and wp.editPost which will only be available in the browser while the text editor has no clue what wp is.

You might also think that importing these packages in your bundle will increase your bundle size, but there's no worries there. The webpack config file that comes with @wordpress/scripts is instructed to skip bundling these @wordpress packages and depend of the wp global variable instead. As a result, the final bundle will not actually contain the various packages, but reference them via the wp variable.
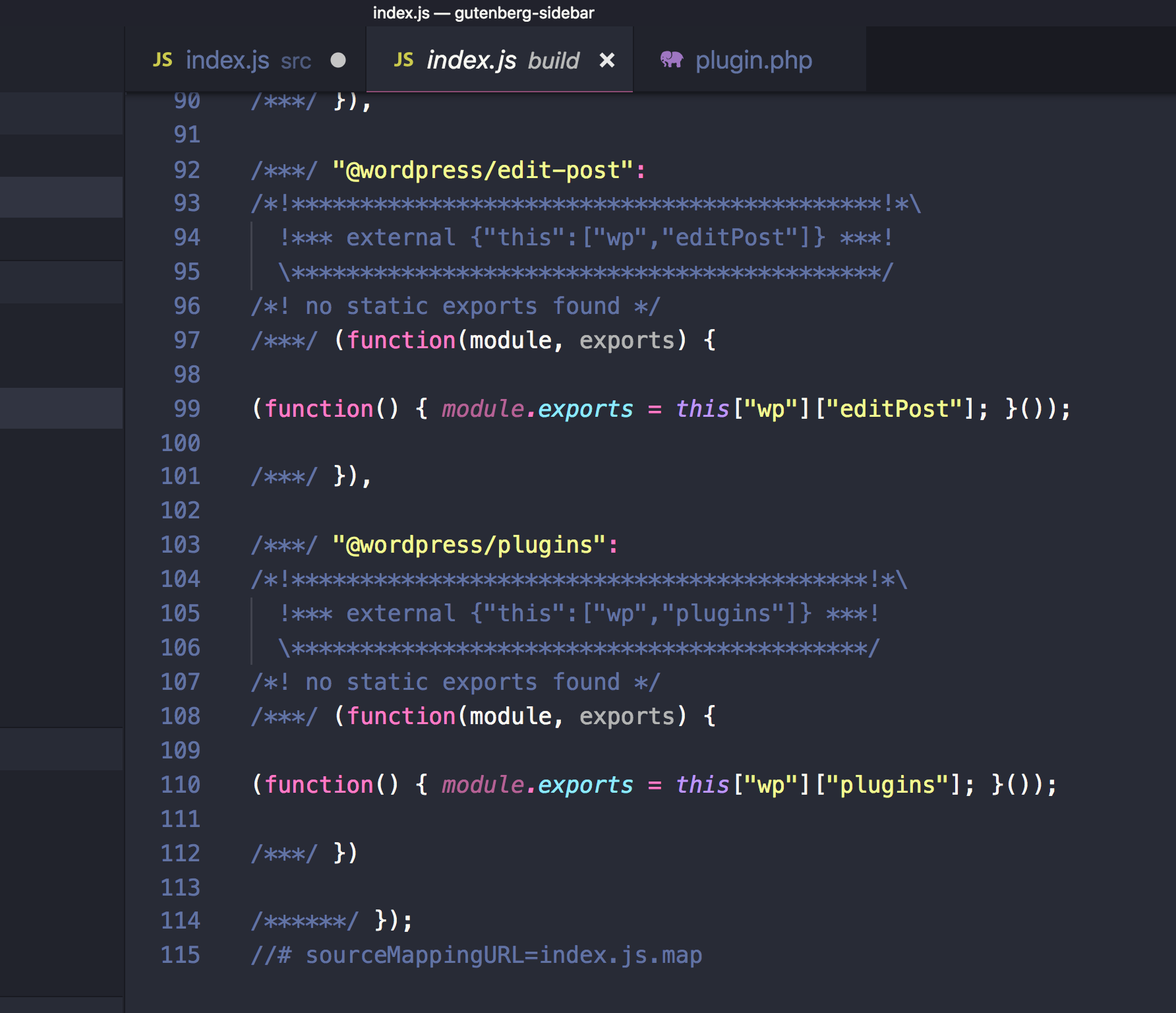
Great! so I am going to stick to importing packages using npm in this article, but you are totally welcome to import from the global wp variable if you prefer. Let's now use the functions that we imported!
Registering a Gutenberg Plugin
In order to add a new custom sidebar in Gutenberg, we first need to register a plugin — and that's what the registerPlugin function that we imported will do. As a first argument, registerPlugin will receive a unique slug for this plugin. We can have an array of options as a second argument. Among these options, we can have an icon name (from the dashicons library) and a render function. This render function can return some components from the wp-edit-post package. In our case. we imported the PluginSidebar component from wp-edit-post and created a sidebar in the Gutenberg editor by returning this component in the render function. I also added PluginSidebar inside a React fragment since we can add other components in the render function as well. Also, the __ function imported from wp-i18n will be used so we can translate any string that we output:
registerPlugin( 'myprefix-sidebar', {
icon: 'smiley',
render: () => {
return (
<>
<PluginSidebar
title={__('Meta Options', 'textdomain')}
>
Some Content
</PluginSidebar>
</>
)
}
})You should now have a new icon beside the cog icon in the Gutenberg editor screen. This smiley icon will toggle our new sidebar which will have whatever content we have inside the PluginSidebar component:
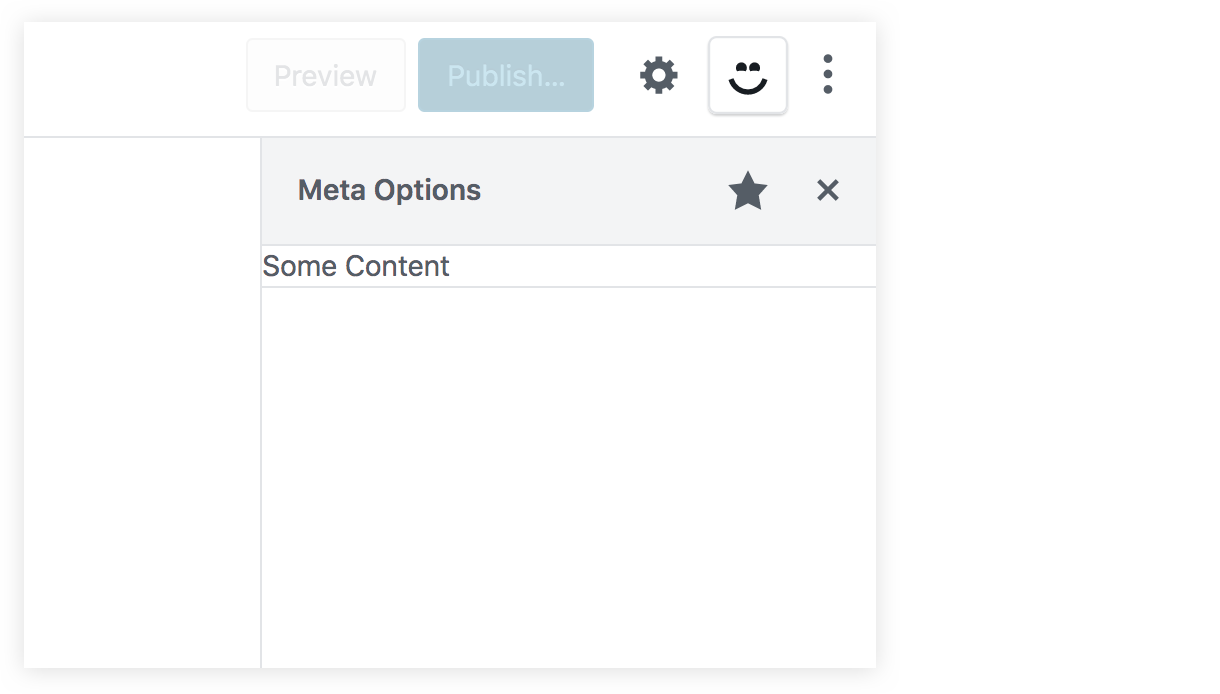
If you were to click on that star icon beside the sidebar title, the sidebar smiley icon will be removed from the top toolbar. Therefore, we need to add another way to access our sidebar in case the user un-stars it from the top toolbar, and to do that, we can import a new component from wp-edit-post called PluginSidebarMoreMenuItem. So, let's modify out import statement:
import { PluginSidebar, PluginSidebarMoreMenuItem } from "@wordpress/edit-post";The PluginSidebarMoreMenuItem will allow us to add an item in the Gutenberg menu that you can toggle using the three dots icon at the top-right of the page. We want to modify our plugin to include this component. We need to give PluginSidebar a name prop and give PluginSidebarMoreMenuItem a target prop with the same value:
registerPlugin( 'myprefix-sidebar', {
icon: 'smiley',
render: () => {
return (
<>
<PluginSidebarMoreMenuItem
target="myprefix-sidebar"
>
{__('Meta Options', 'textdomain')}
</PluginSidebarMoreMenuItem>
<PluginSidebar
name="myprefix-sidebar"
title={__('Meta Options', 'textdomain')}
>
Some Content
</PluginSidebar>
</>
)
}
})In the menu now, we will have a "Meta Options" item with our smiley icon. This new item should toggle our custom sidebar since they are linked using the name and the target props:
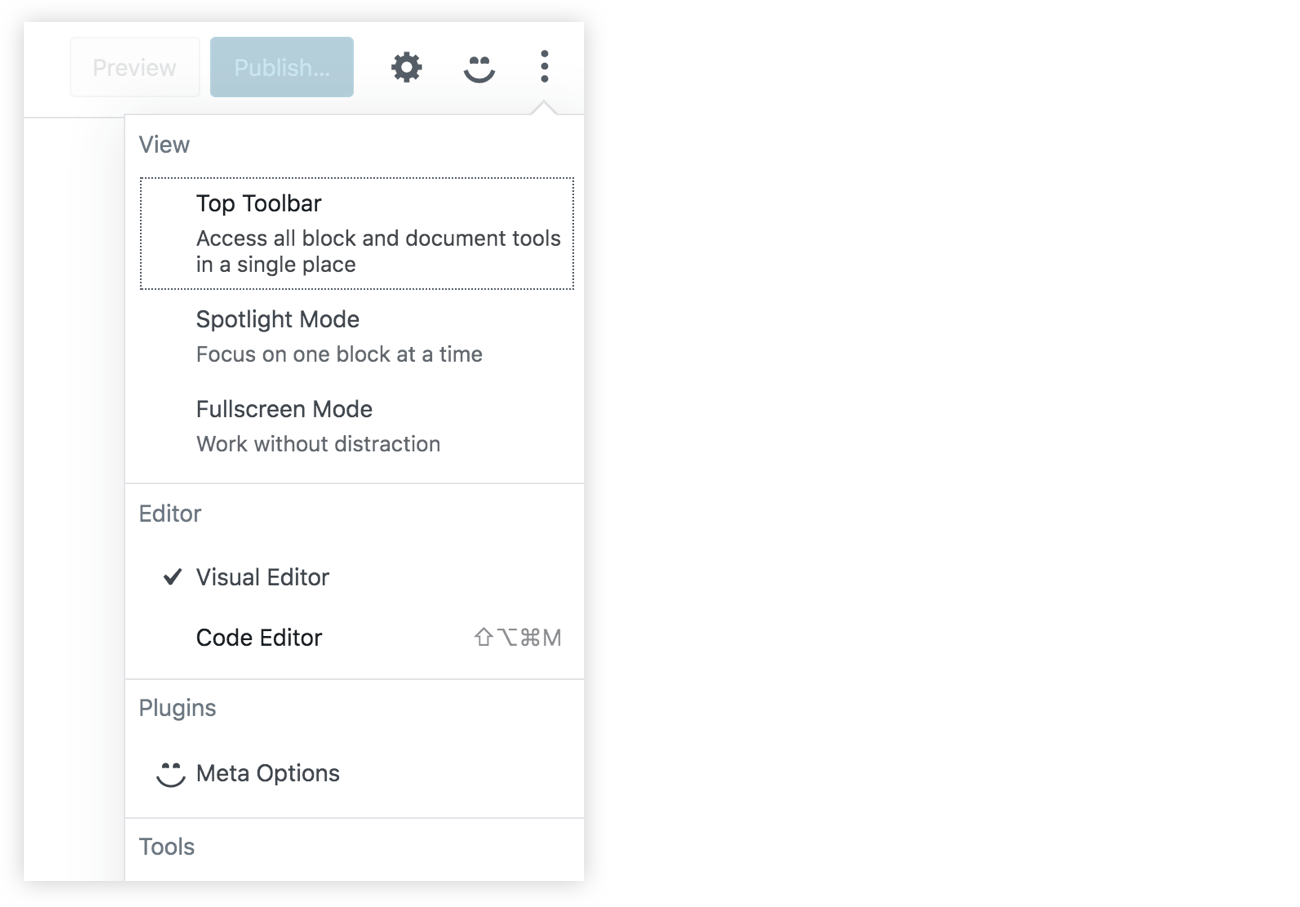
Great! Now we have a new space in our Gutenberg page. We can replace the "some content" text in PluginSidebar and add some React components of our own!
Also, let's make sure to check the edit-post package documentation. This package contains a lot of other components that you can add in your plugin. These components can allow you to extend the existing default sidebar and add your own components in it. Also, we can find components that allow us to add items in the Gutenberg top-right menu and also for the blocks menu.
Handling metadata in the classic editor
Let's take a quick look at how we used to manage metadata in the classic editor using metaboxes. First, install and activate the classic editor plugin in order to switch back to the classic editor. Then, add some code that will add a metabox in the editor page. This metabox will manage a custom field that we'll call _myprefix_text_metafield. This metafield will just be a text field that accepts HTML markup. You can add this code in plugin.php or put it in a separate file and include it plugin.php:
<?php
function myprefix_add_meta_box() {
add_meta_box(
'myprefix_post_options_metabox',
'Post Options',
'myprefix_post_options_metabox_html',
'post',
'normal',
'default'
);
}
add_action( 'add_meta_boxes', 'myprefix_add_meta_box' );
function myprefix_post_options_metabox_html($post) {
$field_value = get_post_meta($post->ID, '_myprefix_text_metafield', true);
wp_nonce_field( 'myprefix_update_post_metabox', 'myprefix_update_post_nonce' );
?>
<p>
<label for="myprefix_text_metafield"><?php esc_html_e( 'Text Custom Field', 'textdomain' ); ?></label>
<br />
<input class="widefat" type="text" name="myprefix_text_metafield" id="myprefix_text_metafield" value="<?php echo esc_attr( $field_value ); ?>" />
</p>
<?php
}
function myprefix_save_post_metabox($post_id, $post) {
$edit_cap = get_post_type_object( $post->post_type )->cap->edit_post;
if( !current_user_can( $edit_cap, $post_id )) {
return;
}
if( !isset( $_POST['myprefix_update_post_nonce']) || !wp_verify_nonce( $_POST['myprefix_update_post_nonce'], 'myprefix_update_post_metabox' )) {
return;
}
if(array_key_exists('myprefix_text_metafield', $_POST)) {
update_post_meta(
$post_id,
'_myprefix_text_metafield',
sanitize_text_field($_POST['myprefix_text_metafield'])
);
}
}
add_action( 'save_post', 'myprefix_save_post_metabox', 10, 2 );I am not going to go into details in this code since this is out of the scope of the article, but what it's essentially doing is:
- Making a metabox using the
add_meta_boxfunction - Rendering an HTML input using the
myprefix_post_options_metabox_htmlfunction - Controlling the metafield, called
_myprefix_text_metafield - Using the
save_post actionhook to get the HTML input value and update the field usingupdate_post_meta.
If you have the classic editor plugin installed, then you should see the metafield in the post editor:
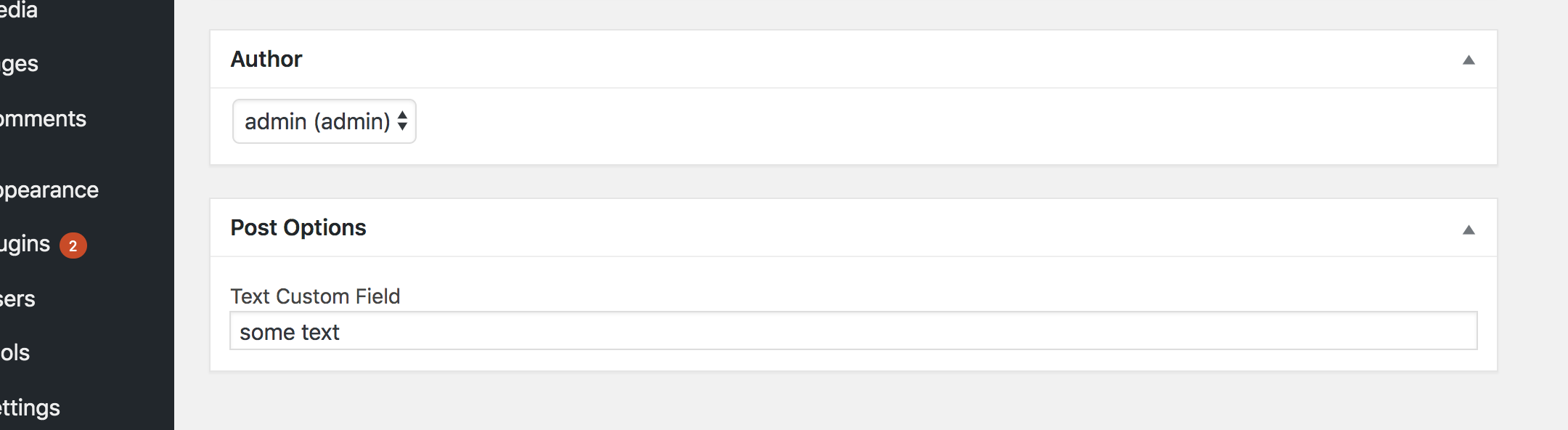
Note that the field is prefixed with an underscore (_myprefix_text_metafield) which prevents it from being edited using the custom fields metabox that comes standard in WordPress. We add this underscore because we intend to manage the field ourselves and because it allows us to hide it from the standard Custom Fields section of the editor.

Now that we have a way to manage the field in the classic editor, let's go ahead and deactivate the classic editor plugin and switch back to Gutenberg. The metabox will still appear in Gutenberg. However, as we discussed earlier, WordPress recommends porting this PHP-based metabox using a JavaScript approach.
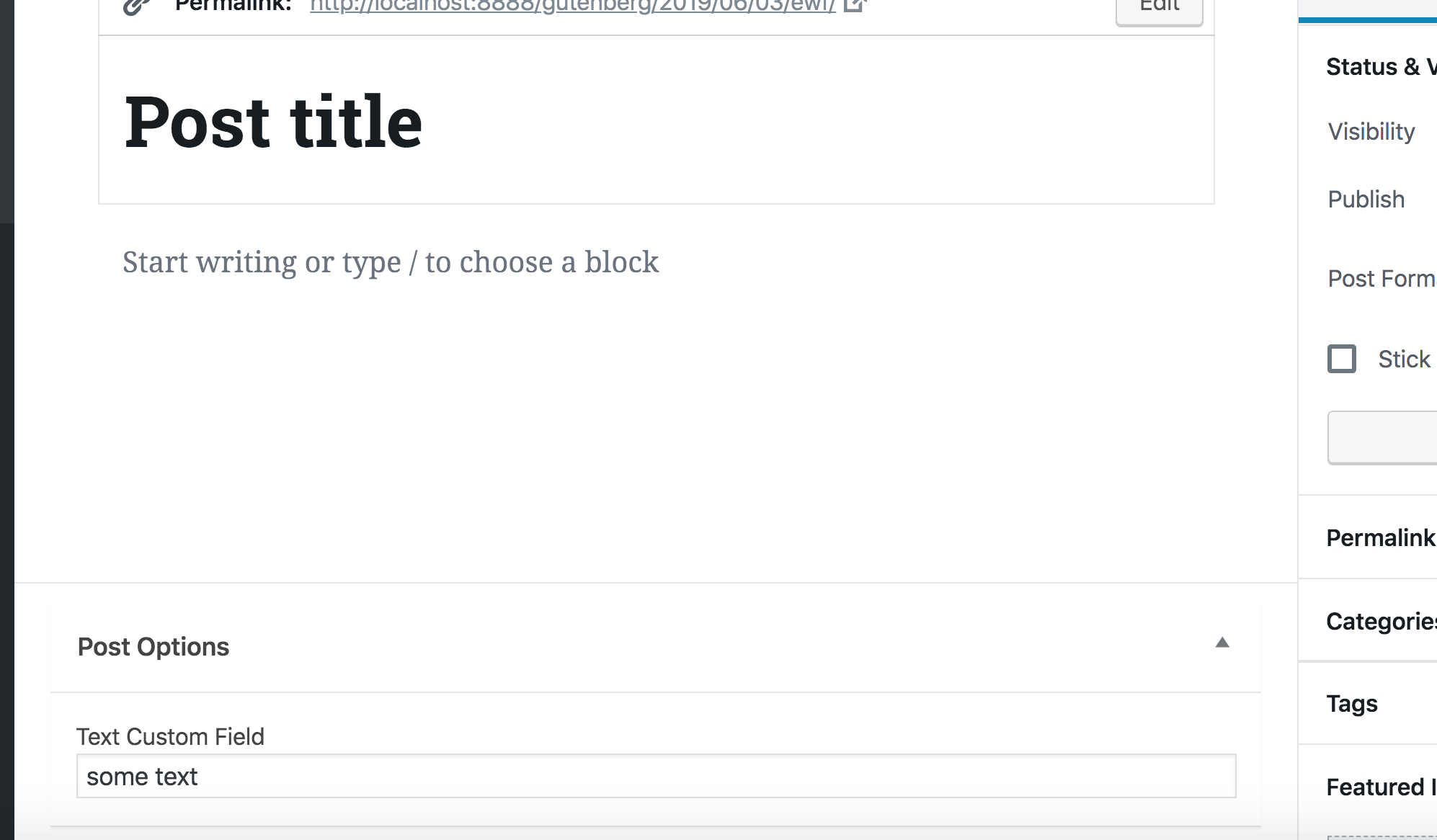
That's what we will do in the rest of the article. Now that we know how to use the Redux-like stores to manipulate data and how to add some React content in the sidebar, we can finally create a React component that will manipulate our metafield and add it in the sidebar of the Gutenberg editor.
We don't want to completely get rid of the PHP-based field because it's still helpful in the event that we need to use the classic editor for some reason. So, we're going to hide the field when Gutenberg is active and show it when the classic editor is active. We can do that by updating the myprefix_add_meta_box function to use the __back_compat_meta_box option:
function myprefix_add_meta_box() {
add_meta_box(
'myprefix_post_options_metabox',
'Post Options',
'myprefix_post_options_metabox_html',
'post',
'normal',
'default',
array('__back_compat_meta_box' => true)
);
}Let's move on to creating the React component that manages the metadata.
Getting and setting metadata using JavaScript
We have seen how to get the post title and how to change it using the wp-data module. Let's take a look at how to do the same for custom fields. To get metafields, we can call the save selector getEditedPostAttribute. But this time we will pass it a value of meta instead of title.
Once that's done, test it out in the browser console:
wp.data.select('core/editor').getEditedPostAttribute('meta')As you will see, this function will return an empty array, although we are sure that we have a custom field called _myprefix_text_metafield that we are managing using the classic editor. To make custom fields manageable using the data module, we first have to register the field in the plugin.php.
function myprefix_register_meta() {
register_meta('post', '_myprefix_text_metafield', array(
'show_in_rest' => true,
'type' => 'string',
'single' => true,
));
}
add_action('init', 'myprefix_register_meta');Make sure to set the show_in_rest option to true. WordPress will fetch the fields using the WP REST API. That means, we need to enable the show_in_rest option to expose it.
Run the console test again and we will have an object with all of our custom fields returned.
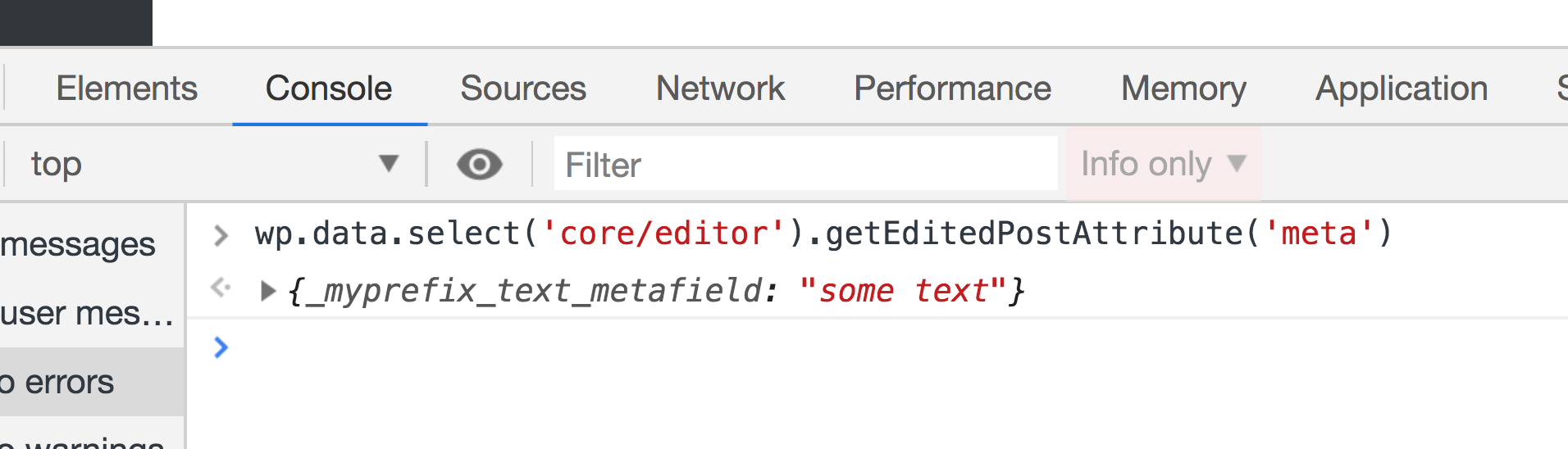
Amazing! We are able to get our custom field value, so now let's take a look at how can we change the value in the store. We can dispatch the editPost action in the core/editor store and pass it an object with a meta key, which will be another object with the fields that we need to update:
wp.data.dispatch('core/editor').editPost({meta: {_myprefix_text_metafield: 'new value'}})Now try running the getEditedPostAttribute selector again and the value should be updated to new value.
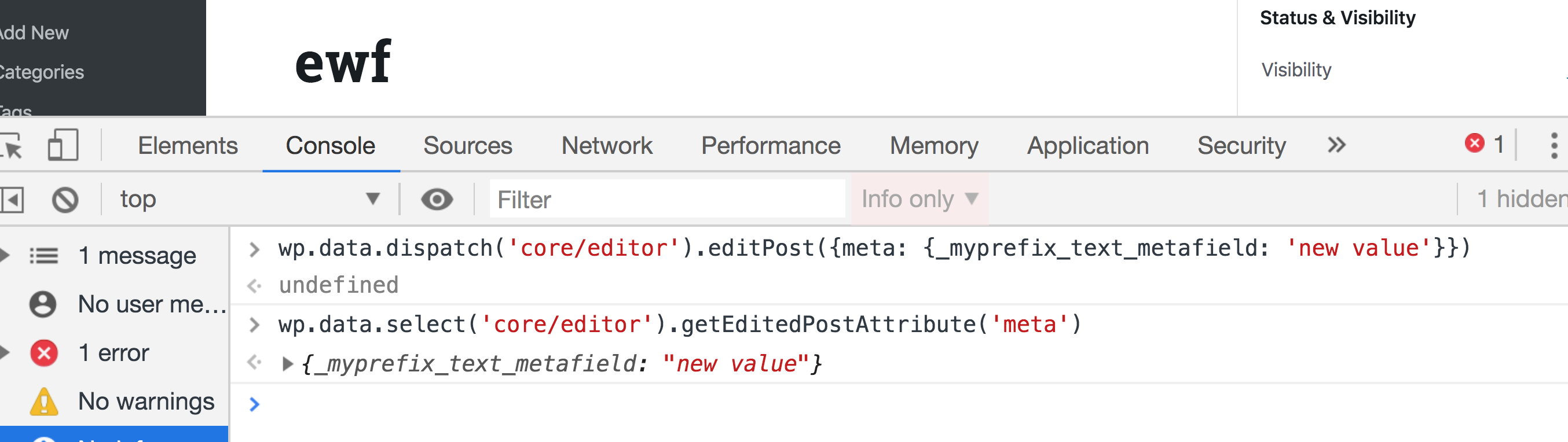
If you try saving a post after updating the field using Redux, you will get an error. And if you take a look at the Network tab in DevTools, you will find that the error is returned from the wp-json/wp/v2/posts/{id} REST endpoint that says that we are not allowed to update _myprefix_text_metafield.
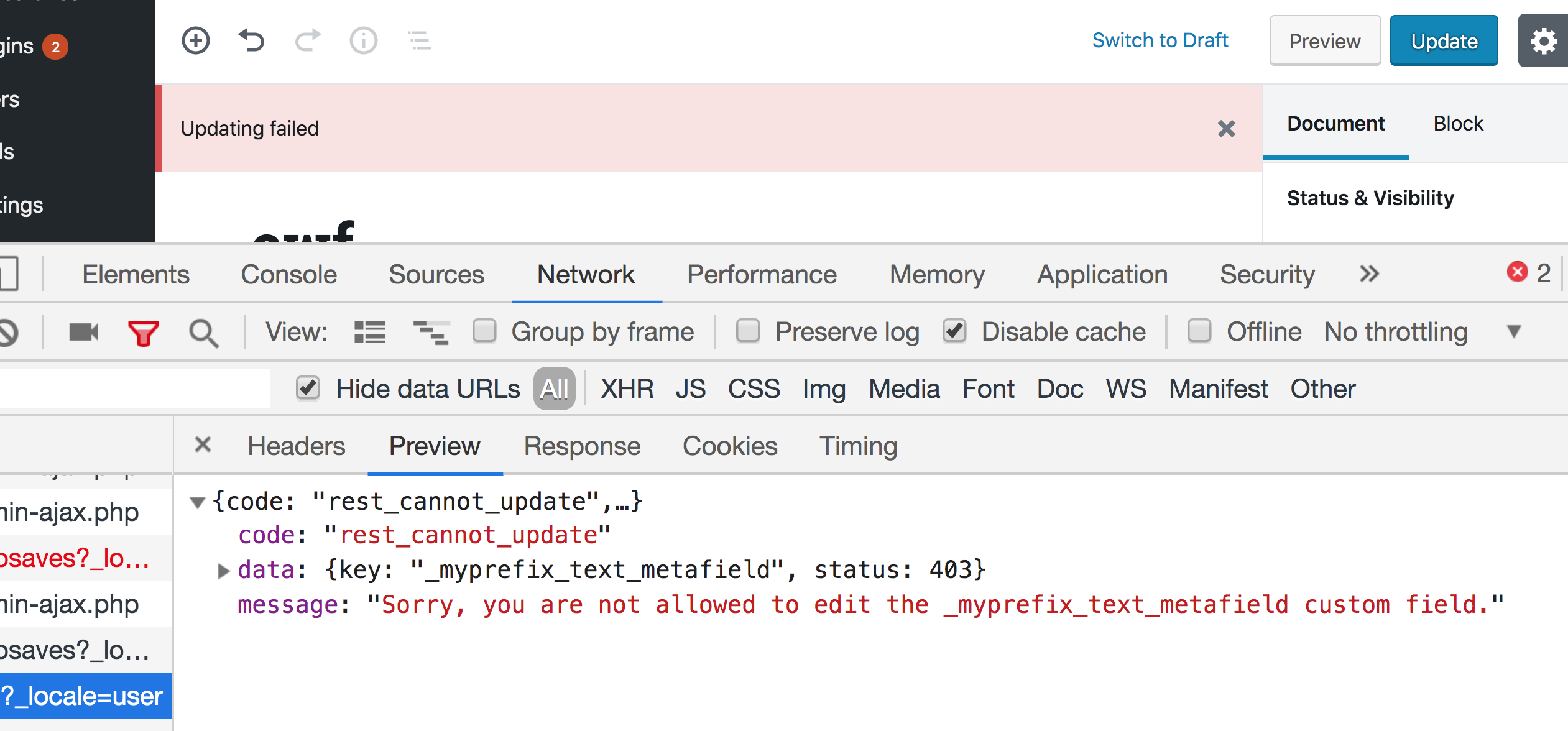
This because WordPress treats any field that is prefixed with an underscore as a private value that cannot be updated using the REST API. We can, however, specify an auth_callback option that will allow updating this field using the REST API when it returns true as long as the editor is capable of editing posts. We can also add the sanitize_text_field function to sanitize the value before saving to the database:
function myprefix_register_meta() {
register_meta('post', '_myprefix_text_metafield', array(
'show_in_rest' => true,
'type' => 'string',
'single' => true,
'sanitize_callback' => 'sanitize_text_field',
'auth_callback' => function() {
return current_user_can('edit_posts');
}
));
}
add_action('init', 'myprefix_register_meta');Now try the following:
- Open a new post in WordPress.
- Run this in the DevTools console see the current value of the field:
wp.data.select('core/editor').getEditedPostAttribute('meta')- Run this in DevTools to update the value:
wp.data.dispatch('core/editor').editPost({meta: {_myprefix_text_metafield: 'new value'}})- There will be errors, so save the post to clear them.
- Refresh the page and run this in the DevTools console:
wp.data.select('core/editor').getEditedPostAttribute('meta')Does the new value show up in the console? If so, great! Now we know how to get and set the meta field value using Redux and we are ready to create a react component in the sidebar to do that.
Creating a React component to manage the custom fields
What we need to do next is create a React component that contains a text field that is controlled by the value of the metafield in the Redux store. It should have the value of the meta field...and hey, we already know how to get that! We can create the component in a separate file and then import it index.js. However I am simply going to create directly in index.js since we're dealing with a very small example.
Again, we're only working with a single text field, so let's import a component provided by a WordPress package called @wordpress/components. This package contains a lot of reusable components that are Gutenberg-ready without us having to write them from scratch. It's a good idea to use components from this package in order to be consistent with the rest of the Gutenberg UI.
First, let's install this package:
npm install --save @wordpress/componentsWe'll import TextControl and PanelBody at the top of index.js to fetch the two components we need from the package:
import { PanelBody, TextControl } from "@wordpress/components";Now let's create our component. I am going to create a React functional component and call it PluginMetaFields, but you can use a class component if you'd prefer that.
let PluginMetaFields = (props) => {
return (
<>
<PanelBody
title={__("Meta Fields Panel", "textdomain")}
icon="admin-post"
intialOpen={ true }
>
<TextControl
value={wp.data.select('core/editor').getEditedPostAttribute('meta')['_myprefix_text_metafield']}
label={__("Text Meta", "textdomain")}
/>
</PanelBody>
</>
)
}PanelBody takes title, icon and initialOpen props. Title and icon are pretty self-explanatory. initialOpen puts the panel in an open/expanded state by default. Inside the panel, we have TextControl. which receives a label and a value for the input. As you can see in the snippet above, we get the value from the global store by accessing the _myprefix_text_metafield field from the object returned by wp.data.select('core/editor').getEditedPostAttribute('meta').
Notice that we are now depending on @wordpress/components and use wp.data. We must add these packages as dependencies when we enqueue our file in plugin.php:
function myprefix_enqueue_assets() {
wp_enqueue_script(
'myprefix-gutenberg-sidebar',
plugins_url( 'build/index.js', __FILE__ ),
array( 'wp-plugins', 'wp-edit-post', 'wp-element', 'wp-components', 'wp-data' )
);
}
add_action( 'enqueue_block_editor_assets', 'myprefix_enqueue_assets' );Let's officially add the component to the sidebar instead of the dummy text we put in earlier as a quick example:
registerPlugin( 'myprefix-sidebar', {
icon: 'smiley',
render: () => {
return (
<>
<PluginSidebarMoreMenuItem
target="myprefix-sidebar"
>
{__('Meta Options', 'textdomain')}
</PluginSidebarMoreMenuItem>
<PluginSidebar
name="myprefix-sidebar"
title={__('Meta Options', 'textdomain')}
>
<PluginMetaFields />
</PluginSidebar>
</>
)
}
})This should should give you a "Meta Options" panel that contains a "Meta Fields" title, a pin icon, and a text input with a "Test Meta" label and default value of "new value."
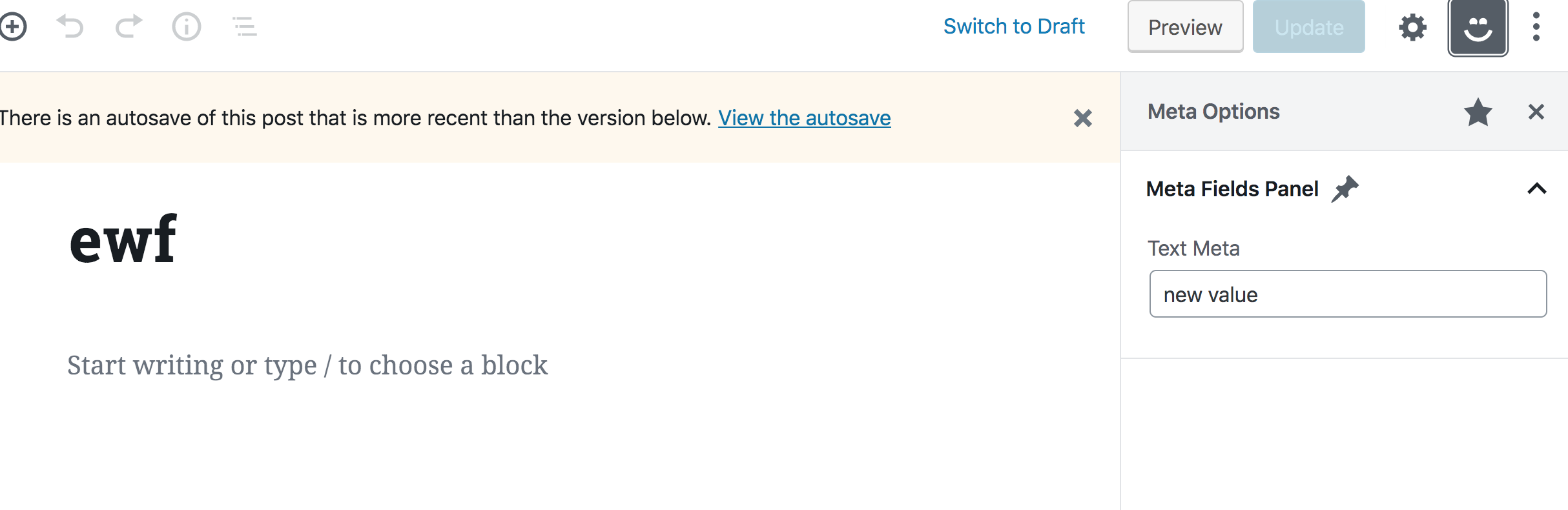
Nothing will happen when you type into the text input because we are not yet handling updating the field. We'll do that next, however, we first need to take care of another problem. Try to run editPost in the DevTools console again, but with a new value:
wp.data.dispatch('core/editor').editPost({meta: {_myprefix_text_metafield: 'a newer value'}})You will notice that the value in the text field will not update to the new value. That's the problem. We need the field to be controlled by the value in the Redux store, but we don't see that reflected in the component. What's up with that?
If you have used Redux with React before, then you probably know that we need to use a higher order component called connect in order to use Redux store values in a React component. The same goes for React components in Gutenberg — we have to use some higher order component to connect our component with the Redux-like store. Unfortunately, we are unable to simply call wp.data.select directly as we did before. This higher order component lives in the wp.data global variable which is also available as an npm package called @wordpress.data. So let's install it to help us solve the issue.
npm install --save @wordpress/dataThe higher order component we need is called withSelect, so let's import it in index.js.
import { withSelect } from "@wordpress/data";Remember that we already added wp-data as a dependency in wp_enqueue_script, so we can just use it by wrapping our component with it, like so:
PluginMetaFields = withSelect(
(select) => {
return {
text_metafield: select('core/editor').getEditedPostAttribute('meta')['_myprefix_text_metafield']
}
}
)(PluginMetaFields);Here, we're overriding our PluginMetaFields component and assigning it the same component, now wrapped with the withSelect higher order component. withSelect will receive a function as an argument. This function will receive the select function (which we used to access wp.data.select) and it should return an object. Each key in this object will be injected as a prop in the component (similar to connect in Redux). withSelect will return a function that we can pass it the component (PluginMetaFields) again as seen above. So, by having this higher order component, we now get text_metafield as a prop in the component, and whenever the meta value in the redux store is updated, the prop will also get updated — thus, the component will update since components update whenever a prop is changed.
let PluginMetaFields = (props) => {
return (
<>
<PanelBody
title={__("Meta Fields Panel", "textdomain")}
icon="admin-post"
intialOpen={ true }
>
<TextControl
value={props.text_metafield}
label={__("Text Meta", "textdomain")}
/>
</PanelBody>
</>
)
}If you now try and run editPost with a new meta value in your browser, the value of the text field in the sidebar should also be updated accordingly!
So far, so good. Now we know how to connect our React components with our Redux-like stores. We are now left with updating the meta value in the store whenever we type in the text field.
Dispatching actions in React components
We now need to dispatch the editPost action whenever we type into the text field. Similar to wp.data.select, we also should not call wp.data.dispatch directly in our component like so:
// Do not do this
<TextControl
value={props.text_metafield}
label={__("Text Meta", "textdomain")}
onChange={(value) => wp.data.dispatch('core/editor').editPost({meta: {_myprefix_text_metafield: value}})
}
/>We will instead wrap our component with another higher order component from the @wordpress.data package called withDispatch. We've gotta import that, again, in plugin.js:
import { withSelect, withDispatch } from "@wordpress/data";In order to use it, we can wrap our component — which is already wrapped with withSelect and again with withDispatch — like so:
PluginMetaFields = withDispatch(
(dispatch) => {
return {
onMetaFieldChange: (value) => {
dispatch('core/editor').editPost({meta: {_myprefix_text_metafield: value}})
}
}
}
)(PluginMetaFields);You can check out yet another WordPress package called @wordpress/compose. It makes using multiple high order components a bit cleaner for use in a single component. But I will leave that to you to try out for the sake of keeping our example simple.
withDispatch is similar to withSelect in that it will receive a function that has the dispatch function as an argument. That allows us to return an object from this function that contains functions that will be available inside the component's props. I went about this by creating a function with an arbitrary name (onMetaFieldChange) that will receive a value, dispatch the editPost action, and set the meta value in the Redux store to the value received in the function's argument. We can call this function in the component and pass it the value of the text field inside the onChange callback:
<TextControl
value={props.text_metafield}
label={__("Text Meta", "textdomain")}
onChange={(value) => props.onMetaFieldChange(value)}
/>Confirm everything is working fine by opening the custom sidebar in the WordPress post editor, updating the field, saving the post and then refreshing the page to make sure the value is saved in the database!
Let's add a color picker
It should be clear now that can we update a meta field using JavaScript, but we've only looked at simple text field so far. The @wordpress/components library provides a lot of very useful components, including dropdowns, checkboxes, radio buttons, and so on. Let's level up and conclude this tutorial by taking a look at how we can use the color picker component that's included in the library.
You probably know what to do. First, we, import this component in index.js:
import { PanelBody, TextControl, ColorPicker } from "@wordpress/components";Now, instead of registering a new custom field, let's aim for simplicity and assume that this color picker will be controlled by the same _myprefix_text_metafield field we worked with earlier. We can use the ColorPicker component inside our PanelBody and it will be very similar to what we saw with TextControl, but the prop names will be slightly different. We have a color prop instead of value and onChangeComplete instead on onChange. Also, onChangeComplete will receive a color object that contains some information about the chosen color. This object will have a hex property we can use to store the color value in the _myprefix_text_metafield field.
Catch all that? It boils down to this:
<ColorPicker
color={props.text_metafield}
label={__("Colour Meta", "textdomain")}
onChangeComplete={(color) => props.onMetaFieldChange(color.hex)}
/>We should now have a color picker in our sidebar, and since it's controlling the same meta field as the TextControl component, our old text field should update whenever we pick a new color.
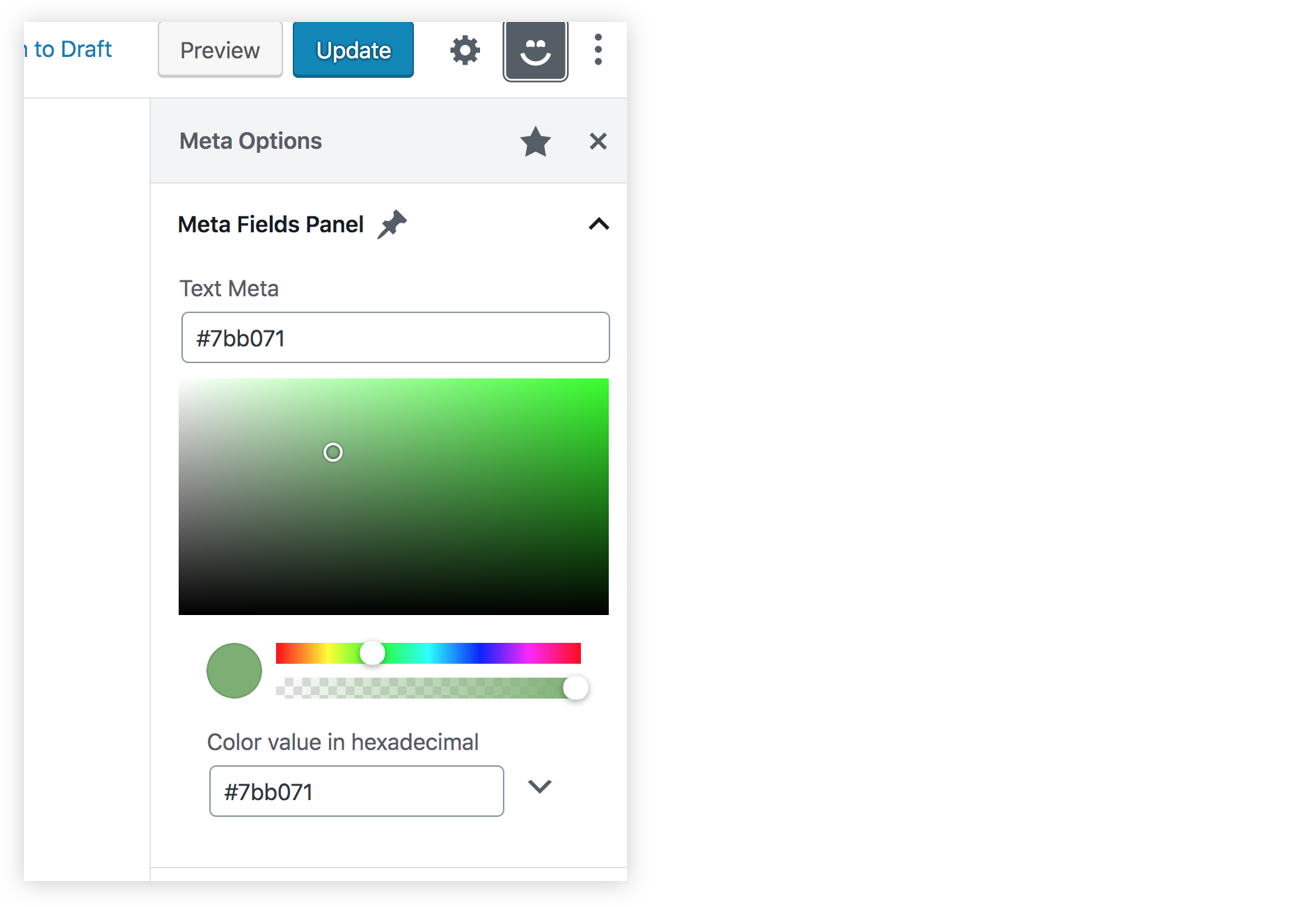
That's a wrap!
If you have reached this far in the article, then congratulations! I hope you enjoyed it. Make sure to check out my course if you want to learn more about Gutenberg and custom blocks. You can also find the final code for this article over at GitHub.
The post Managing WordPress Metadata in Gutenberg Using a Sidebar Plugin appeared first on CSS-Tricks.