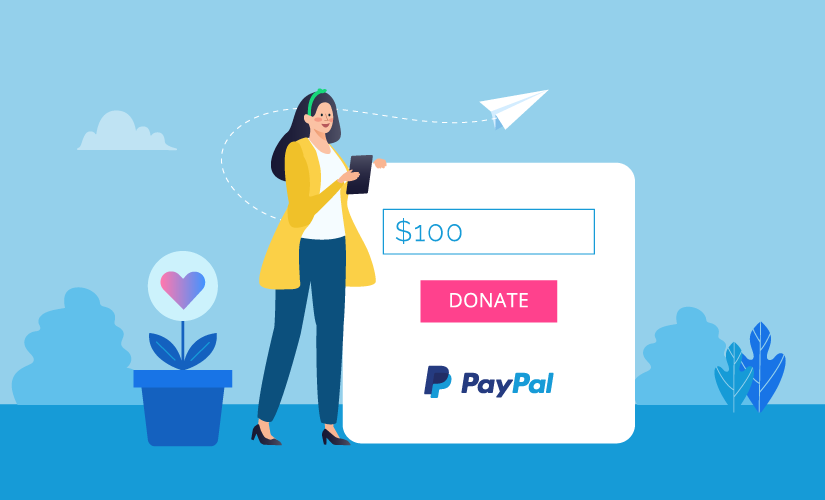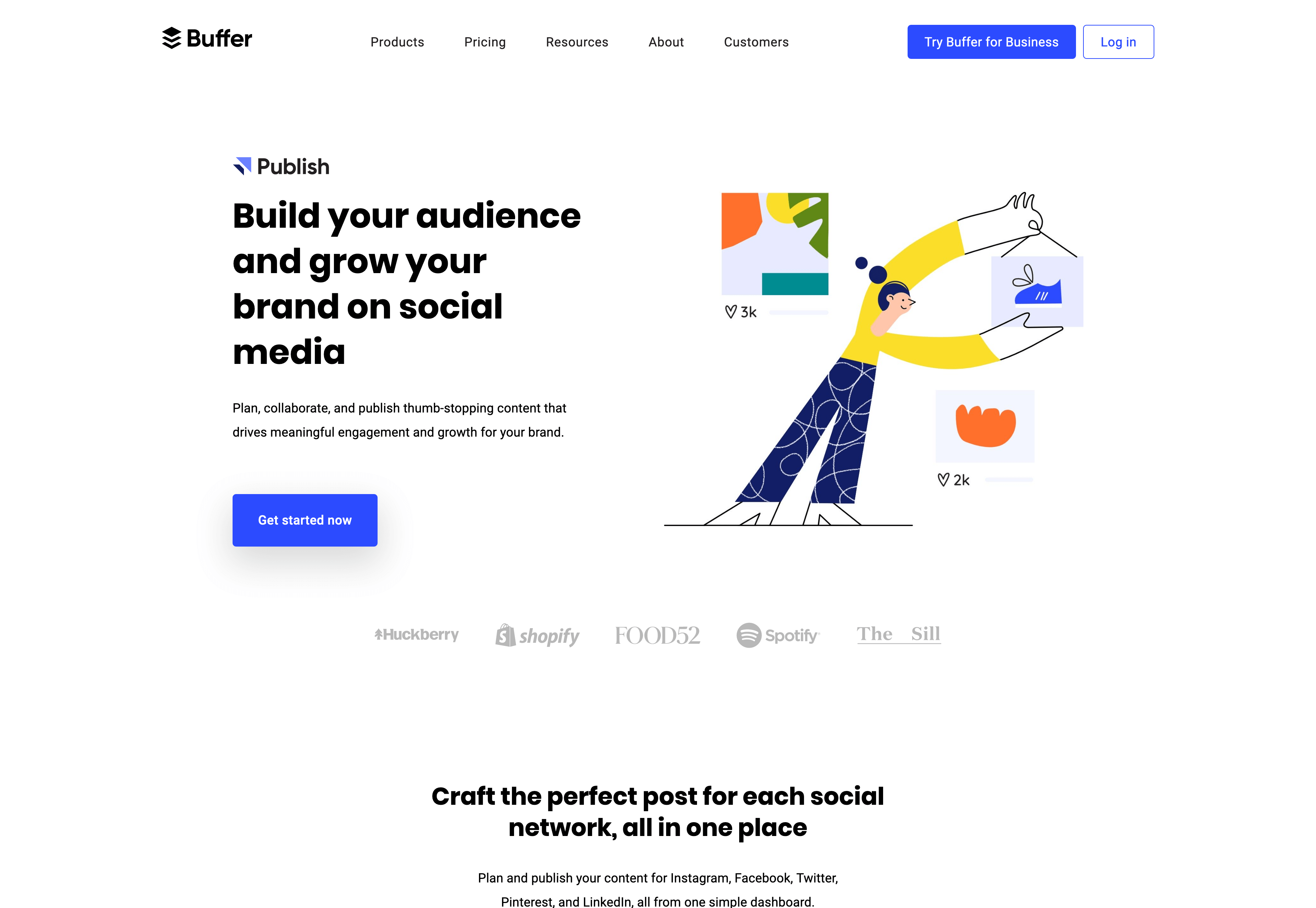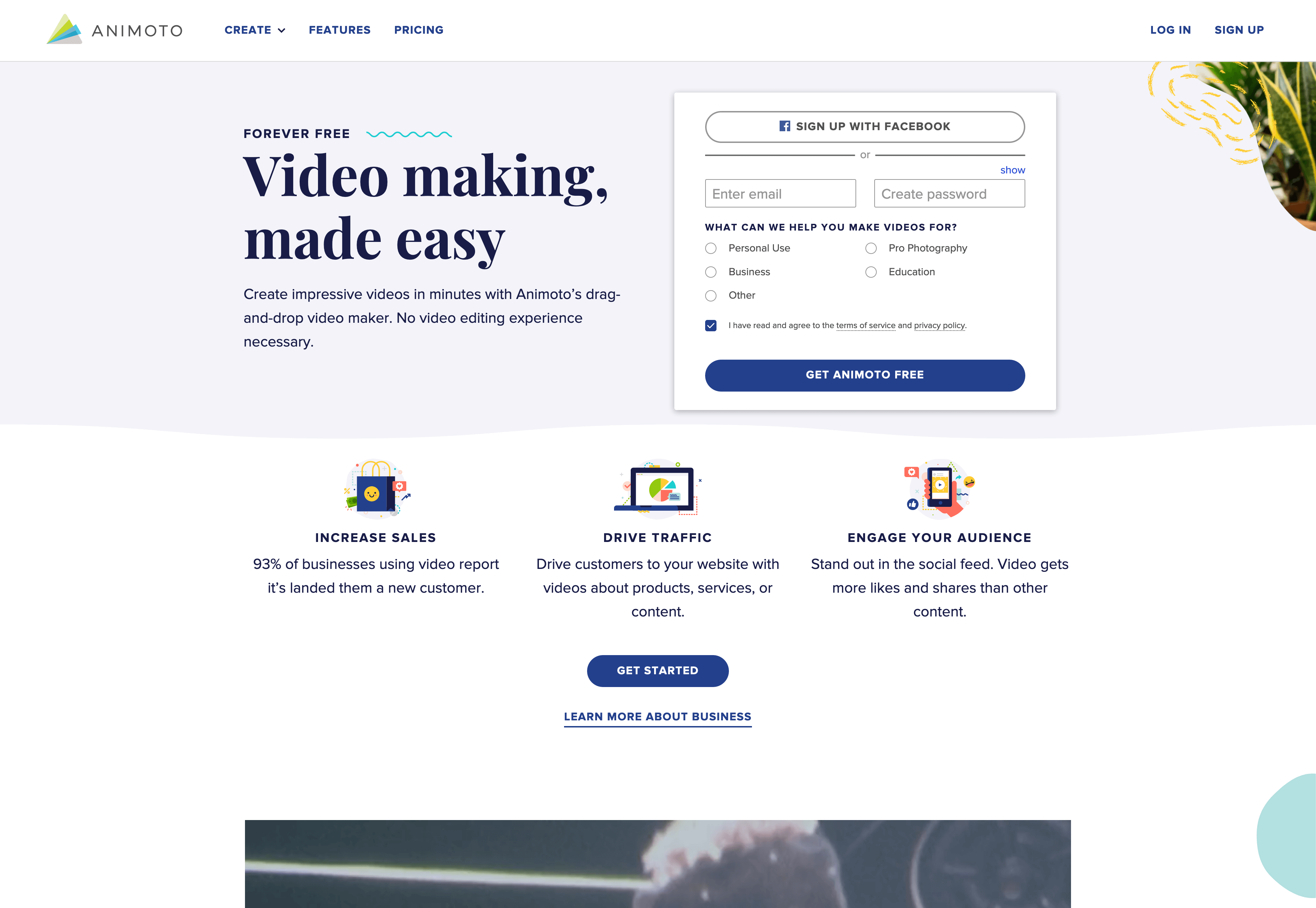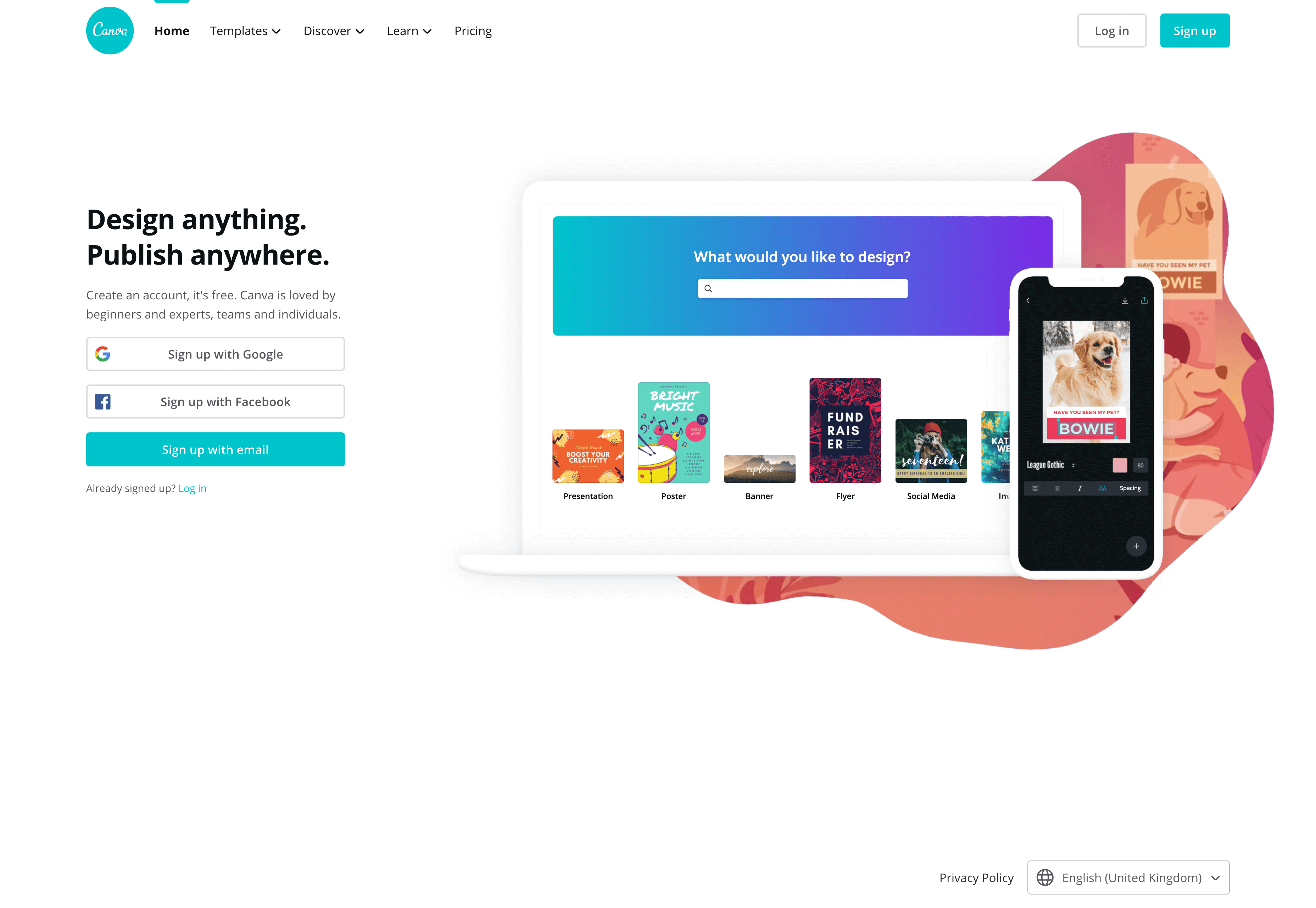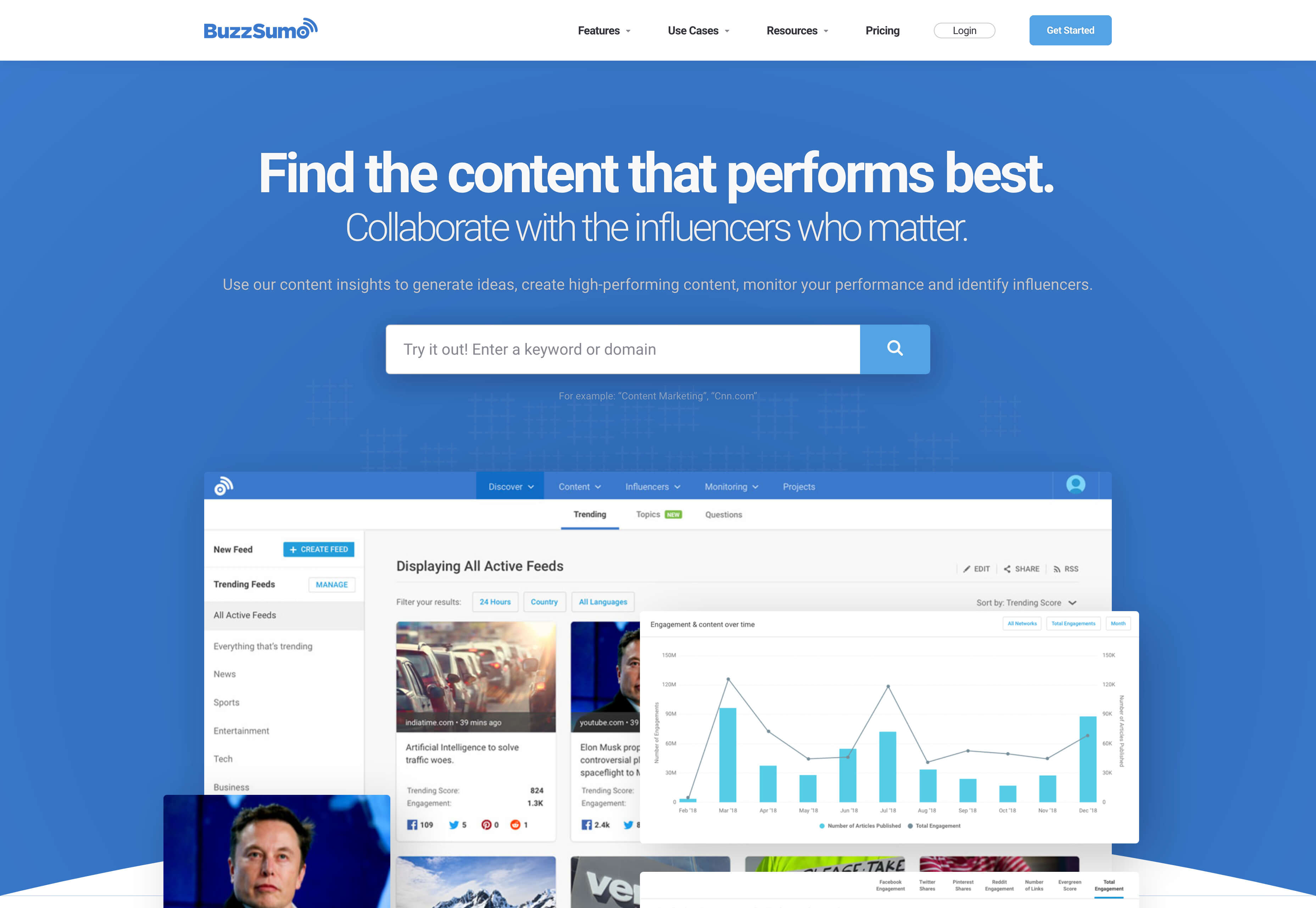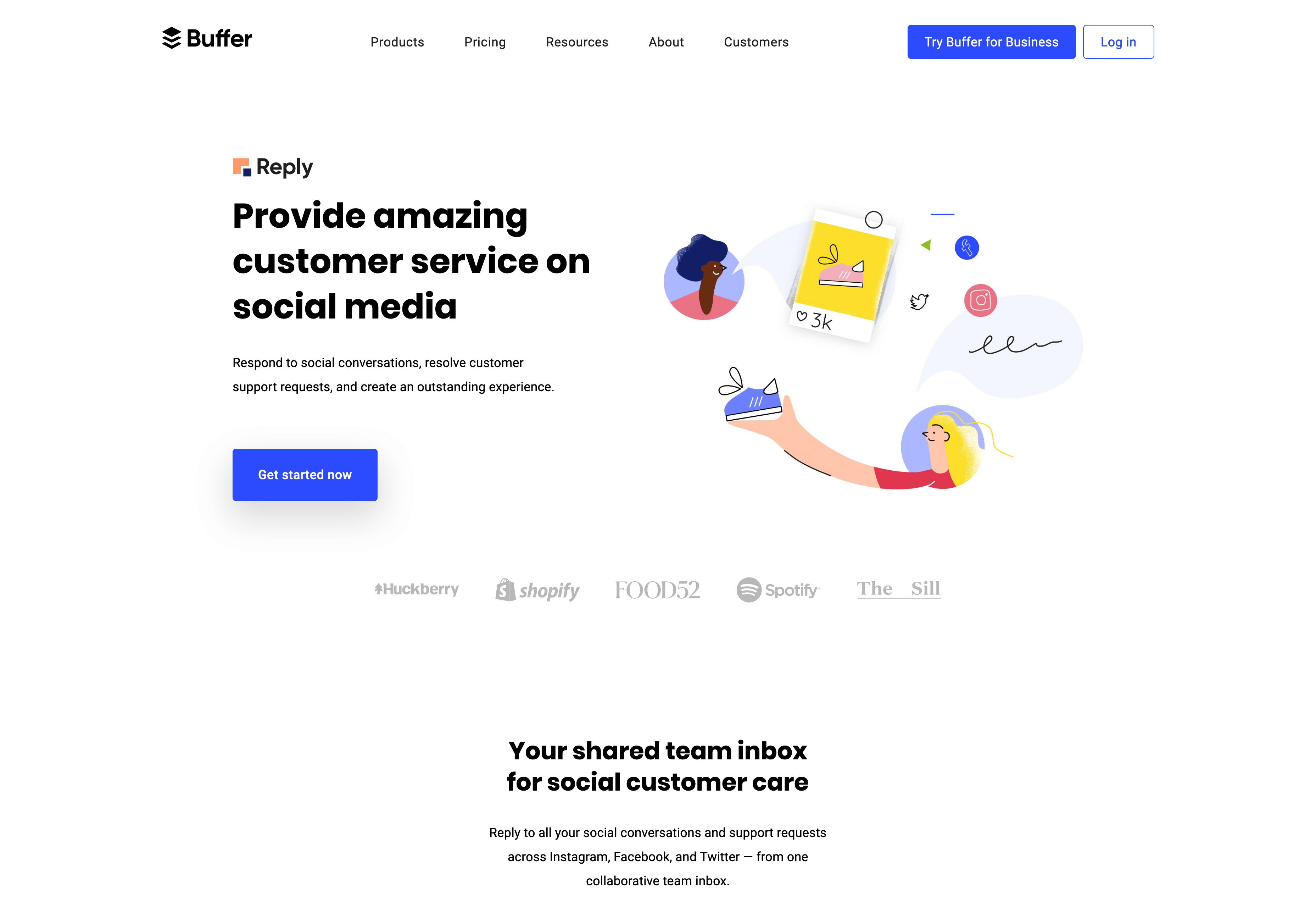PayPal for Nonprofits
Nonprofits need patrons of all ages, sizes, locations, and giving levels in order to effect real change.
However, many nonprofits are stuck using old methods of donor acquisition, such as canvassing and phone calls. While traditional methods still work, technology is giving nonprofits a greater reach. Since 2016, online giving has experienced growth of 17 percent, and that number continues to grow. As new technology emerges to make online giving easier, nonprofits that want to reach new donors are turning to more modern methods of attracting donors.
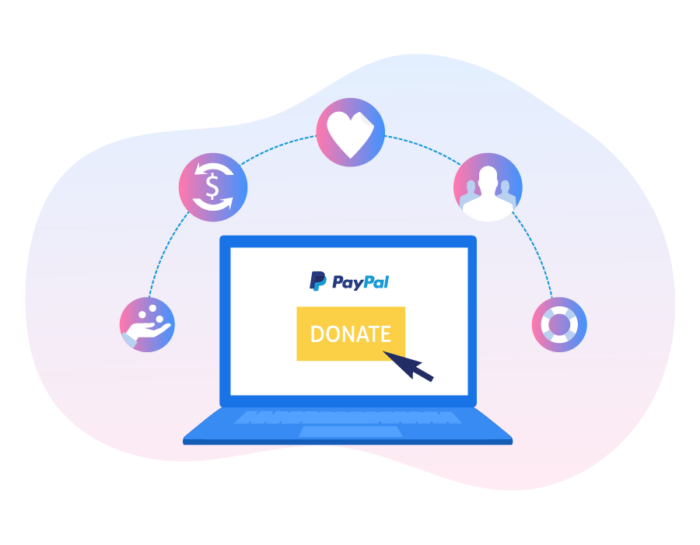
All organizations, both for-profit and nonprofit, are facing the challenge of staying relevant and financially solvent in an environment of rapid change. To keep up, you need to reach an online, mobile, and connected audience.
But how do you go about doing this?
PayPal’s worldwide payment system and JotForm’s easy-to-create forms can work together to help your nonprofit reach more donors. You’ll be able to spend less time on busywork and more time doing good.
This guide shows how PayPal can help nonprofits meet their needs.
Summary of the Guide to Paypal for Nonprofits
- The challenges nonprofits face
- How PayPal is impacting the nonprofit sector
- Why you should use PayPal to accept donations
- How ease of use promotes giving
- Charity rates for nonprofits
- Getting even more value from PayPal with better forms
- Getting started with PayPal and JotForm
- How JotForm and PayPal make helping others easy
The challenges nonprofits face
“The networked world around us has placed donors squarely in the role of key navigators of their own philanthropic course.” — Charitable Giving Report: How Fundraising Performed in 2018
It’s no secret that nonprofits face daily challenges, including issues with staffing and funding. Nonprofits can be highly complex, especially when it comes to finances. You’re expected to run your charity like a business, but how do you sustain operations with a smaller, less reliable budget than your for-profit counterparts? And on top of money worries, you have to keep up with technological changes.
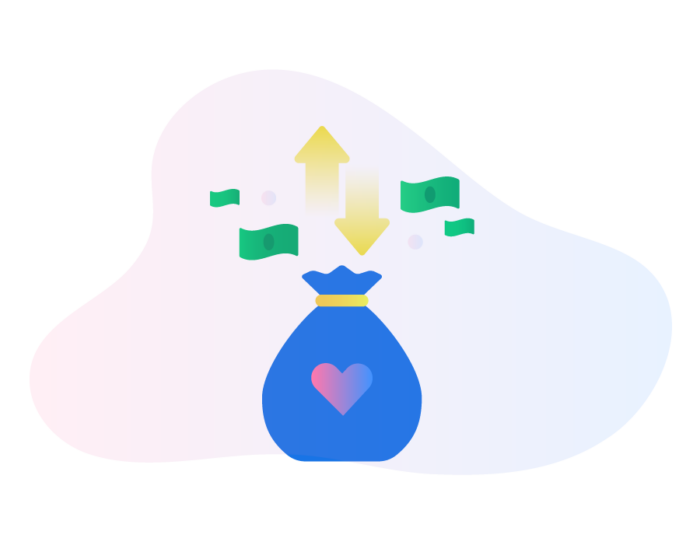
Giving across mobile and the web?
Traditionally, fundraising was heavily location based. Giving was done at a prearranged time and place, like an auction or a dinner. In contrast, philanthropy now occurs anywhere, anytime. More than 20 percent of PayPal donations are made using a mobile device. Nonprofits need to reach this audience of smartphone and tablet users. However, staffing pressures cause many nonprofits to struggle with upskilling and modernizing their organizations.
Lack of IT skills
Every organization needs information technology (IT) skills, yet IT teams in nonprofits are a third of the size of teams at equivalent for-profit firms. Lacking dedicated IT staff, most nonprofits have to get by with little or nothing at all. In fact, Microsoft reports that of the 4 million charitable nonprofits around the world, 98 percent have fewer than 50 people on staff, and half have no IT budget.
“The … nonprofit sector is resilient, collaborative, innovative, and determined to address the most complex and enduring problems in our country.” — leader of a human services nonprofit in Minnesota
Financial management pressures
Demand for the services nonprofits provide is rising. Eighty-six percent of nonprofits say they’re facing higher demand. However, more than half of nonprofits say they can’t meet that demand. In low-income communities, that number shoots up to 65 percent. Meanwhile, nonprofits are struggling financially. In 2017, only half of nonprofits achieved an operating surplus, and only a quarter had cash on hand to last more than six months.
Technology adoption pressures
For-profit companies that are flush with resources can afford to take risks, such as investing in research and development or buying new technology. Nonprofits with less cash need to take lower-risk options. As a result, nonprofits are less likely to keep up with the latest technology. Many fall behind in technology adoption, leaving them vulnerable to a variety of problems.
Slow or reduced payments
Unpredictable payment schedules can severely impact a nonprofit’s viability. When their cash flow isn’t consistent, charities often have to dip into their reserves. Sixty-two percent of nonprofits report “financial sustainability” as their top operational/financial challenge. One in five also report “cash reserves” and “cash flow” as major concerns.
In light of these challenges, how are advances in technology affecting the nonprofit sector?
How PayPal is impacting the nonprofit sector
What is PayPal?
PayPal is a global electronic payment system. Based in the United States, the company handles money exchanges as an alternative to checks, money orders, and other electronic cash options.
Initially, PayPal found success as an online wallet. Users were able to securely and easily dip into their funds and shop online. PayPal partnered closely with auction sites like eBay, and transactions were often “one click.” This type of transaction — where users don’t have to type in financial information — offers security, speed, and ease of use.
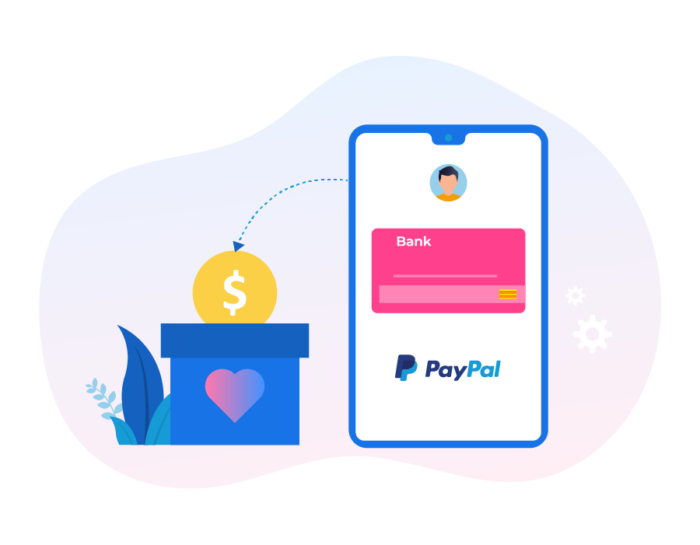
How large is PayPal’s influence?
In 2018, PayPal processed $578 billion in payments. For comparison, in 2018, Apple was worth about $1 trillion and Facebook was estimated at around $500 billion. The amount of payments PayPal processes each year is truly staggering.
PayPal handled $7.3 billion in donations for nonprofits during 2016. The company operates in more than 200 countries and has over 8 million users. This global reach means PayPal is able to cover all donors, big and small.
PayPal also handles donations of all sizes. The average donation processed by the service in 2016 was about $80. However, people have donated as little as $1 and up to more than $200,000 through the web service.
PayPal not only processes donations for nonprofits, but it also gives to nonprofits:
- PayPal’s Giving Fund is a unique systemthatembeds charitable giving into otherwise commercial transactions. Users of PayPal, eBay, Humble Bundle, GoFundMe, and other sites are prompted at checkout to add a gift to their favorite charity. The platform raised more than $7 billion last year, benefiting tens of thousands of charities. In December, PayPal added one percent to all donations delivered through the fund.
- During the worldwide Giving Tuesday initiative, which occurs the first Tuesday after Thanksgiving, PayPal partnered with Facebook to match donations made through its service, dollar-for-dollar, up to a total of $7 million.
- From Hurricanes in the U.S. to earthquakes in Mexico, severe natural disasters occur around the world every year. In addition to making cash donations to global aid agencies, PayPal harnesses its platform to reach donors and collect funds. In 2017, PayPal raised a combined $55 million for organizations providing relief.
- PayPal also boosts charitable contributions from staff. Each employee is able to receive up to $2,500 in matching charitable contributions annually. For every hour of volunteer service donated by employees, PayPal donates $10 to a nonprofit of the employee’s choosing, up to $500. Throughout 2017, PayPal employees contributed more than 20,000 volunteer hours, and the company gave nearly $1.7 million in matching gifts to nonprofit organizations.
Let’s take a deeper look at PayPal’s size, reputation, and results in working with nonprofits.
Why you should use PayPal to accept donations
PayPal’s multibillion-dollar size means it can reach both domestic and international audiences.
A few facts from 2017 illustrate PayPal’s sheer size. In that one year, PayPal handled
- $451 billion in total payments
- $155 million in mobile payments, which is significant for nonprofits looking to attract younger donors
- 7.6 billion individual payments
- 230 million active customer accounts
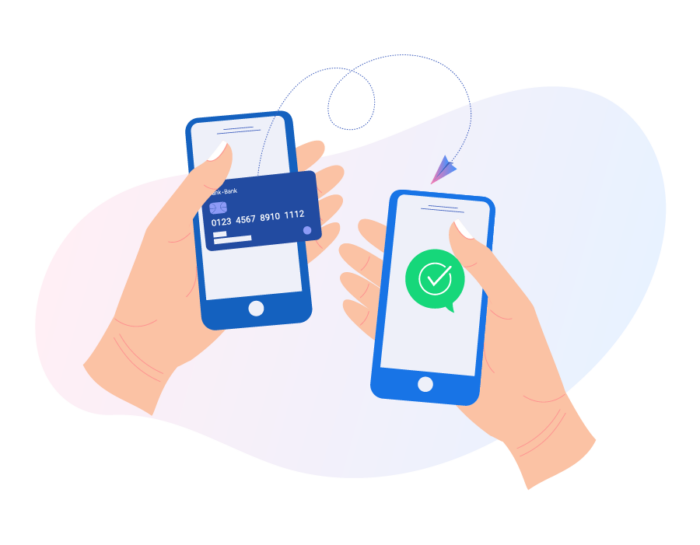
Along with its immense size, PayPal has built trust among consumers. Research shows that the PayPal seal is one of the most respected indications of online security. In fact, 28 percent of donors surveyed said they wouldn’t have made a payment if not for the PayPal option.
Many nonprofits are already benefiting from the trust consumers have in PayPal. Currently, more than 600,000 nonprofits use PayPal, and the company handles $10 billion in payment volume for nonprofits. Additionally, PayPal initiatives can increase donations to nonprofits.
For microlender Kiva, PayPal’s 2016 and 2017 lending campaigns saw impressive results:
- Over 20,000 PayPal customers and employees made nearly $1.5 million in loans.
- More than 60 percent were first-time lenders.
- Kiva estimates these first-time lenders will eventually contribute $7.7 million combined in loans during their lifetime on the platform.
- During the 2016 campaign, PayPal offered participants an additional $25 credit so they could make a second loan.
With its dominant global reach, PayPal has the power to directly boost your fundraising results. But is it really that easy to donate via PayPal?
How ease of use promotes giving
PayPal has built ease of use into its DNA. The service was originally intended as an easier and more secure alternative to money orders or checks. Founded in 1998, the payment processor comes with a bevy of features developed over its 20 years in business:
- One-click transactions. PayPal calls this feature One Touch. When you check out using the same device and browser, you don’t even need to enter your email or password. Simply review your details and pay at millions of PayPal merchants. One Touch comes with PayPal’s fraud and purchase protection. It also offers a comprehensive set of cybersecurity and insurance features.
- Using any of PayPal’s payment services, donors do not have to divulge their full financial information to organizations. Instead, they merely click one button or provide their PayPal login and password, letting PayPal complete the hard work of the transaction.
- PayPal is mobile-first. This is important because the percentage of donations made on mobile devices has risen steadily in the past few years: from 9 percent in 2014 to 24 percent in 2018. To attract younger demographics that prefer mobile, you need to meet them where they are.
- PayPal offers recurring donations. While every donation is worthwhile, make it your goal to convert a one-off donor into a recurring donor. The lifetime value of a recurring donor is much higher than a one-time donor because you don’t spend as much time reaching out, explaining your cause, and worrying about revenue.
- PayPal has a truly global reach. Why is this important? Because PayPal has access to more than 200 world markets, your donors can use just about any currency. Thirty-one percent of worldwide donors give to organizations located outside of their country of residence. Think about where your charitable organization could expand.
- PayPal isn’t just an online service. PayPal Here is point-of-sale technology that allows payments to be made using a phone or tablet. Eighty-nine percent of consumers become frustrated when they have to deal with more than one touchpoint to accomplish a sale. Make donating easy so your donors don’t turn away in frustration.
- People without PayPal accounts can still use a debit or credit card on PayPal platforms. Many people don’t use PayPal, either because it’s not their trusted bank or they’re not up to date with the latest technology. In a world of so many custom financial products, you need to offer as many options as possible to potential donors.
- PayPal offers a range of products. Without going into detail, there are a number of PayPal products available to organizations, such as PayPal Payments Standard and PayPal Express Checkout. These two solutions let donors complete their transactions on the PayPal website. Although the payment process starts and ends on your organization’s website, your organization receives no financial information from individual donors. Organizations that want transactions to occur on their websites can opt for the more expensive PayPal Payments Pro.
Not only is PayPal easy to use, but its global reach, variety of products, and multiple forms of payment increase your nonprofit’s legitimacy in the minds of potential supporters.
In addition, PayPal partners with several other fundraising software providers, such as blackbaud, Network for Good, Classy, and Fundrazr. These partnerships open the door to new avenues of fundraising, like crowdfunding.
Do you have a worthy cause but no platform on which to raise funds? These crowdsourcing platforms and fundraising technology integrate with PayPal and social media. They bring together all your web presence metrics, donor accounts, and social media performance into one powerful widget.
While PayPal has plenty of exciting features and partners, it also has a financial incentive — lower fees for charities.
Charity rates for nonprofits
Commercial businesses vs 501(c)(3) organizations
The standard rate for a PayPal nonprofit business account is 2.9 percent plus 30 cents per domestic transaction. For example, if someone donated $100 to a business or non-registered charity through PayPal, the organization would receive $96.80.
However, PayPal offers a lower rate if you qualify as a 501(c)(3) organization. If your nonprofit meets the Internal Revenue Service definition of a 501(c)(3) charitable organization, you can receive a discounted charity rate of 2.2 percent plus 30 cents per domestic transaction through PayPal. If your organization receives more than $100,000 a month, the percentage drops to 1.9 percent. From a $100 donation, for example, a minimum of $97.50 would end up in the charity’s PayPal account.
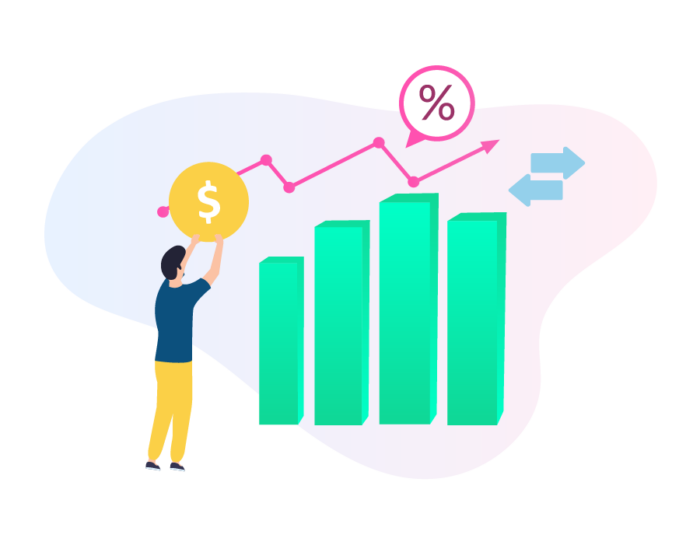
In addition to the charity rate, reasons to choose PayPal for your nonprofit include faster transfer time and cheaper fees. PayPal advertises that the money is available in your account within minutes of completing the transaction. Transferring the funds from your PayPal account to a checking account incurs no fees, and the solution is cheaper than processing checks or credit cards.
Based on large-scale research among U.S.-based organizations conducted in 2016, PayPal found that
- Ninety-eight percent of charities accept checks, 92 percent accept cash, 73 percent accept cards, 59 percent accept digital wallet, and 14 percent accept payments from third-party platforms, like Text-to-Give or Facebook.
- For a single $100 donation by a first-time donor, the cheapest method of payment is by check. The processing fee on a $100 donation is $3.61 if paid by check, $4.25 by credit card, and $4.15 by digital wallet. However, digital wallet donations are less costly for smaller denomination donations, like $50. Digital wallet is also better for solving problematic transactions and encouraging repeat donations.
How can your nonprofit make sure it gets the discounted rate?
Follow the steps below:
- To apply, you’ll need
- Your nonprofit’s employer identification number, or EIN
- Documentation of your organization’s 501(c)(3) status
- A bank statement or voided check for each bank account linked to your PayPal account
- When you sign up for a PayPal business account, select “nonprofit” for your business type and category. After you provide your organization’s bank account information, PayPal can transfer funds to your account.
What other features or advantages are there?
Using PayPal’s reporting and dashboard functions, you get access to powerful, actionable information. You can analyze revenue sources, automate time-consuming bookkeeping tasks, and accurately settle and reconcile transactions.
Your organization can also view a real-time transaction log on its PayPal account. The log displays the transaction date, payer name, mailing address, email address, and gross and net transaction amounts. This information is invaluable for building a database of supporters.
Getting even more value from PayPal with better forms
Your donors are impressed by your website. Perhaps they’ve even attended one of your events. With their credit card at the ready, they’re viewing your online donation form. Will they be able to fill it in quickly, or do they have to jump through too many hoops?
An online form must strike a balance:
- On one hand, you want to extract maximum value: a higher donation, more personal data, a recurring contribution, and shares to a donor’s social network.
- On the other hand, you don’t want to scare away potential donors with onerous requirements. You need a clean, easy, simple solution.
Electronic forms have been around since the internet and commerce collided in the ’90s, yet much has changed since then. For example, almost a third of online commerce is now done on mobile devices. You need a form that your mobile-connected donors can easily use, and you need a solution that is best-in-class, adaptable, and fast.
Why you should use JotForm for your donation forms
JotForm offers many features to assist your nonprofit. Here are some of the basics:
- No fees are charged for up to 100 form submissions per month. A small monthly charge is assessed over that amount.
- Nonprofits get a 50-percent discount.
- Creating a donation form takes minutes.
- JotForm integrates with scores of payment options, including PayPal.
- Transactions are safe and secure and require little work on your end.
- You can host the form on your site, meaning fewer people have to leave your website.
- You can share your form as a link.
Design options
In terms of visual design, JotForm has worked hard to make its platform both easy to use and powerful:
- The Form Builder is mobile optimized, meaning it will work wherever your donor is and on whatever device they prefer.
- JotForm is extremely easy to use. Drag-and-drop tools allow you to create a form that offers a number of options for collecting money, including subscriptions, products, or donations of varying amounts.
- Worried about integrating JotForm with PayPal? Simply enter your PayPal account details, and JotForm takes care of the rest. Customer support is available to help you with any questions.
- You have the option of including One Touch, one-click payment, payment onsite, or a PayPal popup, depending on what you prefer and which PayPal service you use.
- You can use your nonprofit’s brand and signature style, giving the form a sleek, distinct look that fits in with the rest of your website.
- The backend has form analytics for those who want to dive deeper into how their form is being used.
Extra tip: Give your donate button superpowers
Using simple, easy-to-use templates, we’ll make sure you get a great “donate” button. Why is this so important?
You want to encourage website users to donate without feeling like they’re getting a sales pitch. How do you do this in a way that complements your beautiful website? Finding this balance requires evaluating size, visual balance, taste, and color.
Here’s an example of how that might look:
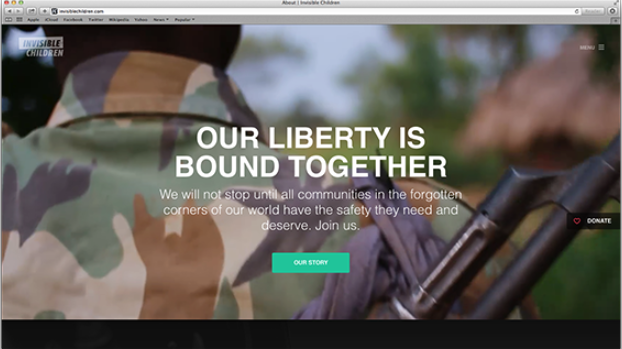
See the donate button? It’s not buried in a menu or standing out too much. In fact, Invisible Children got the prominence of the donate button just right.
Along with the size, consider the location and visibility. As you scroll down Invisible Children’s page, the donate button stays anchored on the side. Its location to the right indicates forward movement and progression. The semi-transparent button harmonizes with the captivating video display. It stands out without overpowering the page’s content.
These details may seem rather insignificant, but the aesthetic of your website and forms can influence a donor’s opinion about your organization. By paying attention to the details, you can improve your reputation in the minds of current and future patrons.
Forms that match your website
With more than 10,000 free templates, JotForm is sure to have something that fits your nonprofit’s look.
If you don’t want to use a template, you can start with a blank slate and build a personalized form from scratch. Drag and drop the various fields into your form from the sidebar. You can include event registrations, volunteer registrations, or donation entries as you go.
Whether you’re holding an auction, throwing a party, or gathering volunteers, you can design a form that suits your purpose.
Getting started with PayPal and JotForm
JotForm allows you to use a variety of PayPal tools, so you can sell products, offer subscriptions, or collect donations in custom amounts through your form. Your nonprofit then receives funds in its PayPal account.
Integrating your form with PayPal Standard is easy and only takes a few steps:
1. Add PayPal to your form from the Payments tab on the left under the Form Elements menu.
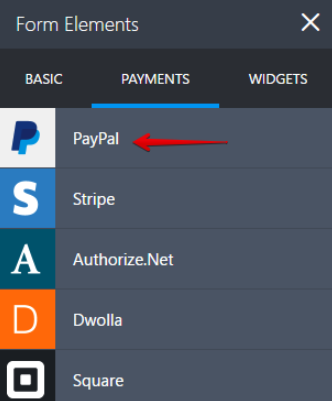
2. In the payment wizard, enter your PayPal account details.
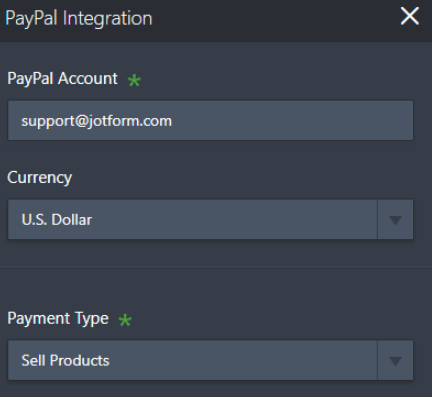
3. Choose whether you will sell products, sell subscriptions, collect custom amounts, or collect donations.
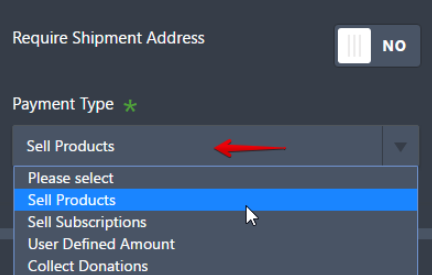
4. Assuming that you want to collect donations, continue to the next page.
Enter the details, including the type of donation, the amounts, and any extra details you want to collect, such as the donor’s email or address.
5. Save, and you’re ready to start raising funds.
Be sure to test your PayPal payment form before it goes live. Check out our How to test your PayPal payment form guide for more information. If you have questions, we have multiple ways to help. You can quickly check our FAQs, read over the User Guide, or contact support.
Using JotForm in other applications
While most people will find your donation form via your website, you can make the form available through other channels.
Using JotForm, you can set up your form as a standalone entity. It won’t have the restrictions of an embedded button, and the form can be accessed from anywhere. For example, you could add the form link to an email campaign or share it on social media.
Using these tools is a breeze with JotForm’s simple and powerful integration tools.
JotForm caters to all types of organizations
Businesses of any size can use JotForm’s online Form Builder. Signing up is free and simple. Nonprofits that want to get started quickly can use one of the many form templates.
Organizations that need a custom form can build one with JotForm’s drag-and-drop elements and integrations. JotForm’s analytics show who uses your form and what works. Data is stored securely for you to retrieve, share, or export to a document or spreadsheet.
If your requirements are more complex than the average user, JotForm can accommodate them. You can connect your online forms with hundreds of applications by integrating with IFTTT, a free, online applet creator. This integration allows you to create actions within other services using the responses submitted in JotForm forms.
This applet feature brings new levels of connectivity. When a user submits a form, applets can trigger other actions, such as
- Creating notes in OneNote or Evernote
- Sending text messages
- Posting messages in Slack
The only limit is your imagination.
How JotForm and PayPal make helping others easy

As a nonprofit, you don’t want hassles when it comes to fundraising. You just want to do good.
Navigating online fundraising can be tricky. Technological advances have opened new doors and revenue streams. Initiatives like crowdfunding, social media, and microlending bring opportunities. However, they also bring pain points that require additional technical knowledge and effort to solve.
If it sounds complicated, you might be tempted to avoid all the confusion and opt out of web fundraising entirely. However, you don’t want to stop raising money because of a knowledge gap. More and more of your donors are moving online, and you need to follow. To make this transition easier for everyone, get the right tools to quickly and simply raise necessary funds.
By working with PayPal and JotForm, you have a better chance at success. Let the tech companies take care of security, donor insight gathering, and reaching out. Using the right form and the right financial platform, you can drastically streamline your process and make donating easier.
Why not give it a try? You could boost funds and make your life easier while doing it.