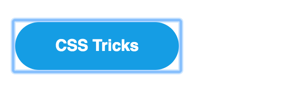Having a Little Fun With Custom Focus Styles
Every front-end developer has dealt or will deal with this scenario: your boss, client or designer thinks the outline applied by browsers on focused elements does not match the UI, and asks you to remove it. Or you might even be looking to remove it yourself.
So you do a little research and find out that this is strongly discouraged, because the focus outline is there for a reason: it provides visual feedback for keyboard navigation (using the Tab key), letting users who can’t use a mouse or have a visual impairment know where they are on the screen.
That doesn’t mean you’re stuck with this outline, though. Instead of removing it, you can simply replace it with something else. That way, you’ll keep your interface accessible and get more flexibility on how it looks, so you can better match your UI.
You can start by removing the default browser outline by selecting the focused state of the element and applying outline: none. Then, you may choose from each of the options ahead to replace it:
Change the background color
This works best for elements that can be filled, such as buttons. Select the focused state of the element and apply a contrasting background color to it. The higher the contrast the better because subtle changes may not be strong enough visual cues, particularly in cases where with color blindness and low-vision.
In the example below, both background and border color change; you may pick either or both.
Click or focus with the Tab key to view how this state looks.
See the Pen
Elements replacing native outline focus with background color by Lari (@larimaza)
on CodePen.
Change the text color
If the element has any text, you can select the focused state and change its color. This also works for icons applied with mask-image; you can select the icon as a descendant of the focused element and change its background color, like the example button below.
See the Pen
Elements replacing native outline focus with text and icon color by Lari (@larimaza)
on CodePen.
Again, contrast is key. You may also consider using an underline on text links and making it part of the changed state because, as the Web Content Accessibility Guidelines state:
Color is not used as the only visual means of conveying information, indicating an action, prompting a response, or distinguishing a visual element. (Level A)
Understanding Success Criterion 1.4.1
Apply a box shadow
The box-shadow property can do exactly the same job as the outline, except it’s much more powerful — you can now control its color, opacity, offset, blur radius and spread radius. And if a border-radius is specified, the box shadow follows the same rounded corners.
See the Pen
Elements replacing native outline focus with box shadow by Lari (@larimaza)
on CodePen.
You can get really creative with this technique (seriously though, don’t do this):
See the Pen
Elements replacing native outline focus with insane box shadow by Lari (@larimaza)
on CodePen.
This works for virtually any type of focusable element, like toggles, checkboxes, radio buttons and slides.
See the Pen
Toggle and radio button replacing native outline focus with box shadow by Lari (@larimaza)
on CodePen.
Increase the element’s size
As an alternative to color change, you may also resort to subtle size modification as focus feedback. In this example, we’re using transform: scale.
See the Pen
Elements replacing native outline focus with transform scale by Lari (@larimaza)
on CodePen.
The key here is subtlety. Extreme size changes may cause content reflow, not to mention a poor experience for those who prefer reduced motion.
Replicate existing hover styles
If the element already has a contrasting hover style, you can simply take that style and apply it for the focused state as well. This is a rather elegant solution, as you don’t have to add any new colors or outlines to the interface.
Here’s an example where both the focus and hover states adopt a high contrast to the background of an element’s default style:
See the Pen
Elements replacing native outline focus with hover styles by Lari (@larimaza)
on CodePen.
Bonus: Customize the default outline
Everything we’ve looked at so far takes the assumption that we want to remove the focus outline altogether. We don’t have to! In fact, it’s a border that we can customize.
button:focus {
outline: 3px dashed orange;
}That’s shorthand and could have been written this way if we want to fine-tune the styles:
button:focus {
outline-width: 3px;
outline-style: dashed;
outline-color: orange;
}One additional superpower we have is the outline-offset property, which is separate from the outline shorthand property but can be used alongside it to change the position of the focus ring:
button:focus {
outline: 3px dashed orange;
outline-offset: 10px;
}Conclusion
You can mix and match all of these options to get custom styles that look appropriate for each component type within your interface.
And it’s worth repeating: Don’t forget to use stark color contrasts and other visual cues in addition to color when adopting custom focus states. Sure, we all want an experience that aligns with our designs, but we can adhere to good accessibility practices in the process. The W3C recommends this tool to test the contrast of colors values against the WCAG guidelines.
The post Having a Little Fun With Custom Focus Styles appeared first on CSS-Tricks.