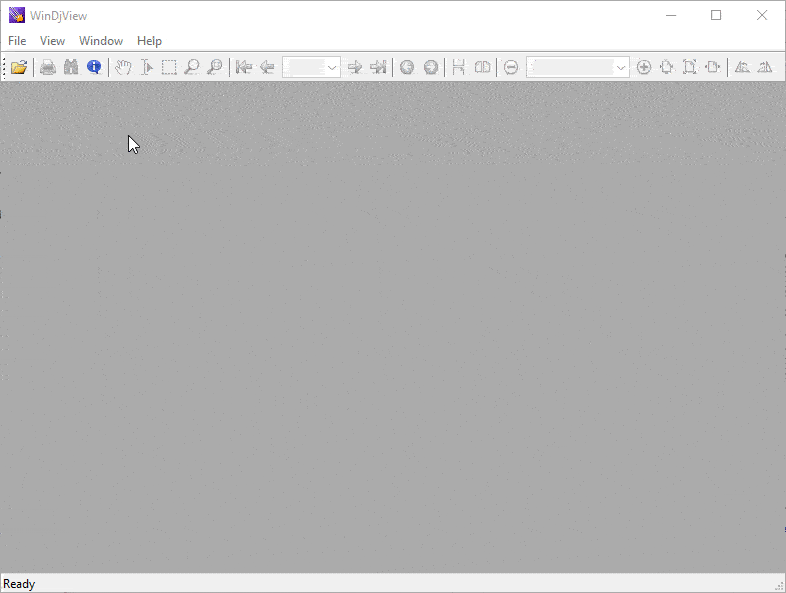How to Convert PDF Files to Other Formats?
Working with a PDF document can be significantly easier and more convenient that working with an original document created in a program such as Microsoft Word.
If you’re working in the legal profession, and you need to exchange documents with clients or other lawyers, a PDF provides several advantages. For example, for a digital document to be admissible in court, that document needs to be in a format that cannot be altered without leaving a digital record of what changes were made.
The human resources department of any company provides prospective and current employees with a variety of documents, forms, and other paperwork. Additionally, a business can create brochures, training manuals or even invoices and forward a PDF file. While the original source document may have been created in Microsoft Word, it’s far more efficient to send copies as a PDF file. This eliminates compatibility issues that may arise due to different versions of Word, missing fonts or different operating systems, such as Mac or Windows, or iOS and Android.

Here’s five reasons why you should distribute PDF documents rather than an original.
- Retain formatting. You may be using special fonts and formatting.
- Platform agnostic. PDF can be read on any device and operating system, including mobile and tablets.
- Security. You may want people to only read your document, and not change the content of your PDF. Plus, you can easily password-protect a PDF document.
- Multiple versions of software. People receiving your document may not have the latest version of Microsoft Word, which means it’s possible the document can’t be accessed. This isn’t an issue when using PDF.
- Free PDF readers. There’s a wide-variety of free PDF readers available for every operating system and platform.
How to Create a PDF on Mac
- Open the document
- Select File > Print
- Choose the PDF popup menu and select “Save as PDF”
- Choose a name and location for the PDF file. Enter the information you want in the Title, Author, Subject, and Keywords fields.
- Select Save
Apple makes it very easy to create a PDF from any type of software program by mimicking the same steps you would take to print a document. The process is baked into the operating system.
To create a PDF, just follow the steps provided above.
How to Convert PDF to Word – Word to PDF
How to Convert PDF to Word
- Open the file you want to convert in Acrobat.
- Click on the Export PDF tool in the right pane.
- Choose Microsoft Word as your export format.
- Click Convert. If your PDF contains scanned text, Acrobat will run text recognition automatically.
- Name the Word file and save it in a desired location.
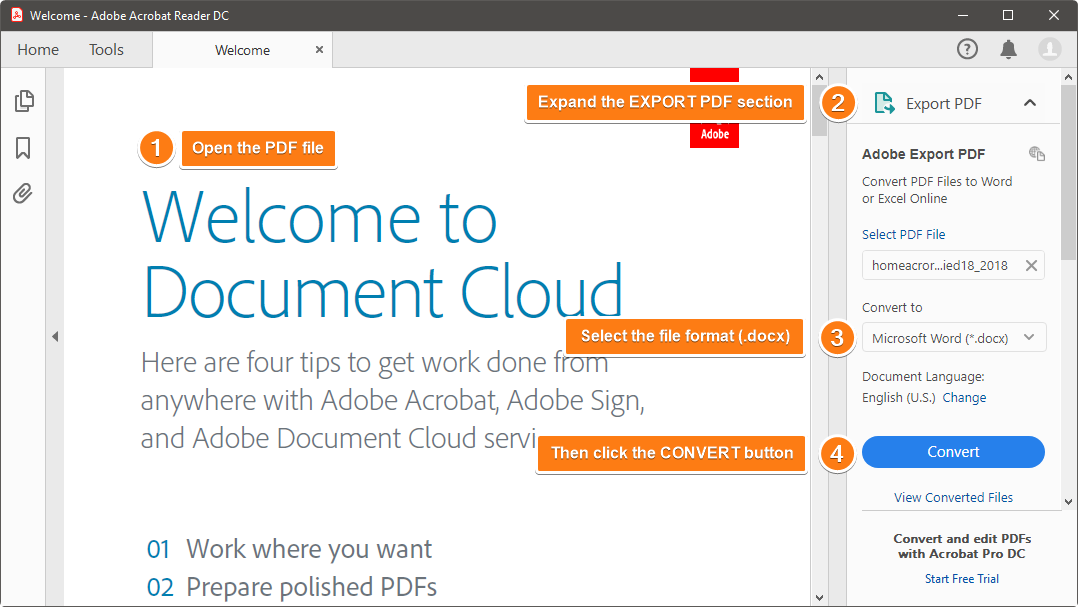
Let’s say you urgently need to convert a PDF file to Word document format. There are a few ways you can do this. Adobe offers a product Acrobat Pro DC as part of their Creative Cloud Suite of products. It’s $12.99 a month and allows you to convert PDFs into Word doc, Excel spreadsheets and edit scanned PDFs.
If you have access to Adobe, it’s best to use the steps above to convert your PDF back into a Word document.
But if you’re strapped for cash, here’s a free way to convert a PDF to a word doc.
- Upload your file.
- Visit www.convertpdftoword.net
- Download the Word Doc version.
This free tool is littered with confusing ads, so try to ignore those. Also, the formatting is all wonky in the .doc version. But if you insist on changing the format, you should spring for the paid version with more features.
Here are our top picks for PDF to Word tools:
- PDF2Doc.com: simple, straightforward drag-and-drop PDF converter.
- iLovePDF.com: this site is very easy to use and has a lot of other PDF tools, like converting PDFs to Excel or Powerpoint. This is a handy site to bookmark for all your PDF editing needs.
- WordtoPDF.com: This site is nice because you can go from one file format to another, converting the documents and then emailing them to anyone. There is a size limit.
There are many other online options which you can choose to convert your PDF files. Visit JotForm’s guide about online PDF to Word converters.
How to Convert Word to PDF
- Click File tab and select Export.
- Click Create PDF/XPS Document.
- Then click Create PDF/XPS.
- Change the file name and choose a folder on your computer before saving the document.
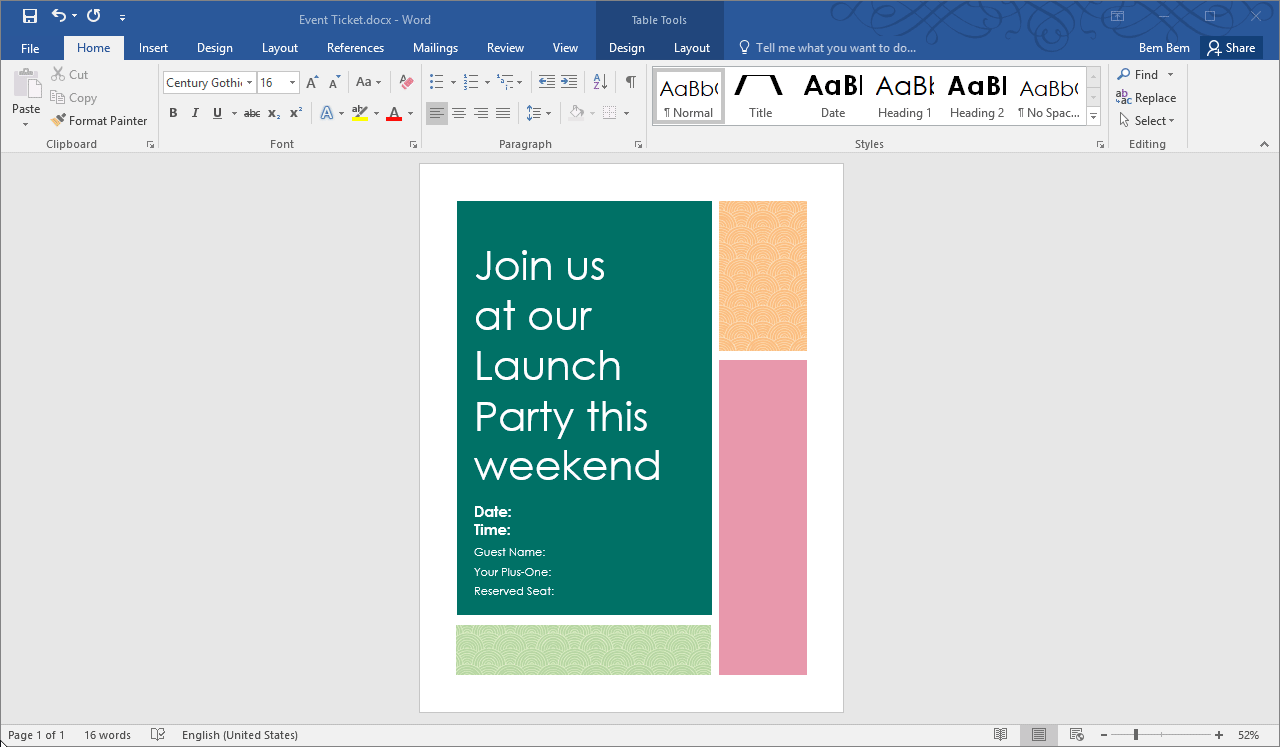
Now you have a shiny new PDF!
Since you now know how to convert a Word document to a PDF, you’ll be able to easily share PDFs without disturbing the formatting as well as being able to view your document easily on a mobile device. For more online options that you can consider, visit JotForm’s guide of Word to PDF online tools.
Basically, there are programs for editing, converting, reading, creating and designing PDFs, if you want a full suite of functionality you’re probably going to have to pay for it. If you’re willing to piece together solutions through various web-based tools, you’ll get what you need.
How to Convert PDF to Excel – Excel to PDF
How to Convert PDF to Excel
Concerning PDF to XLSX conversions, there are a couple of methods you can refer. Along with online conversion tools, you can also use Microsoft Office or Adobe Acrobat. We have covered both converting PDF to Excel in MS Office and Adobe Acrobat in separate articles.
How to Convert Excel to PDF
Spreadsheets sometimes contain important financial information that should not be changed, or is confidential and is to be viewed by specific people, only. An advantage of using PDF instead of Excel is anyone can open it, even if they aren’t using Microsoft Office. Another advantage is it’s easier to print and distribute a spreadsheet.
Here’s how you can create a PDF from Excel:
- Open the file
- Select “Export”
- Select “Create PDF/XPS”
- Click Options and adjust your PDF settings
- Select which items to include in the PDF document
- Give your PDF document a name and select “Publish”
If you would like to convert an Excel file to PDF using Adobe Acrobat PDF Maker, you can follow the instructions given at JotForm’s Excel to PDF Guide Using Adobe. But if you wish using Microsoft Office, JotForm’s Excel to PDF Convert Guide Using MS Office is the right option.
How to Convert PDF to Powerpoint
How to Convert PDF to Powerpoint (PPTX)
One way to transfer the content in a PDF to a PowerPoint presentation is to copy the content directly from the PDF and paste it into PowerPoint slides. Unfortunately, that’s labor intensive and might mess up the formatting.
To retain the formatting, convert the PDF to a PowerPoint (PPTX) file. Adobe Acrobat Pro lets you convert all the pages of a PDF into PowerPoint quickly. Alternatively, you can export just the information you need.
Note that the Acrobat XI Standard has Microsoft Office conversion tools for Word and Excel, but you need the Pro version for PowerPoint. Also, this feature is not available in older versions of Adobe Acrobat.
Here are the steps:
- Open Adobe Acrobat, go to Tools, and then select Export PDF.
- Choose Microsoft PowerPoint as your export format, select the PDF file that you want to export to PowerPoint, and then click the Export button.
- In the Save As window, name the PowerPoint file and save it to your desired location.
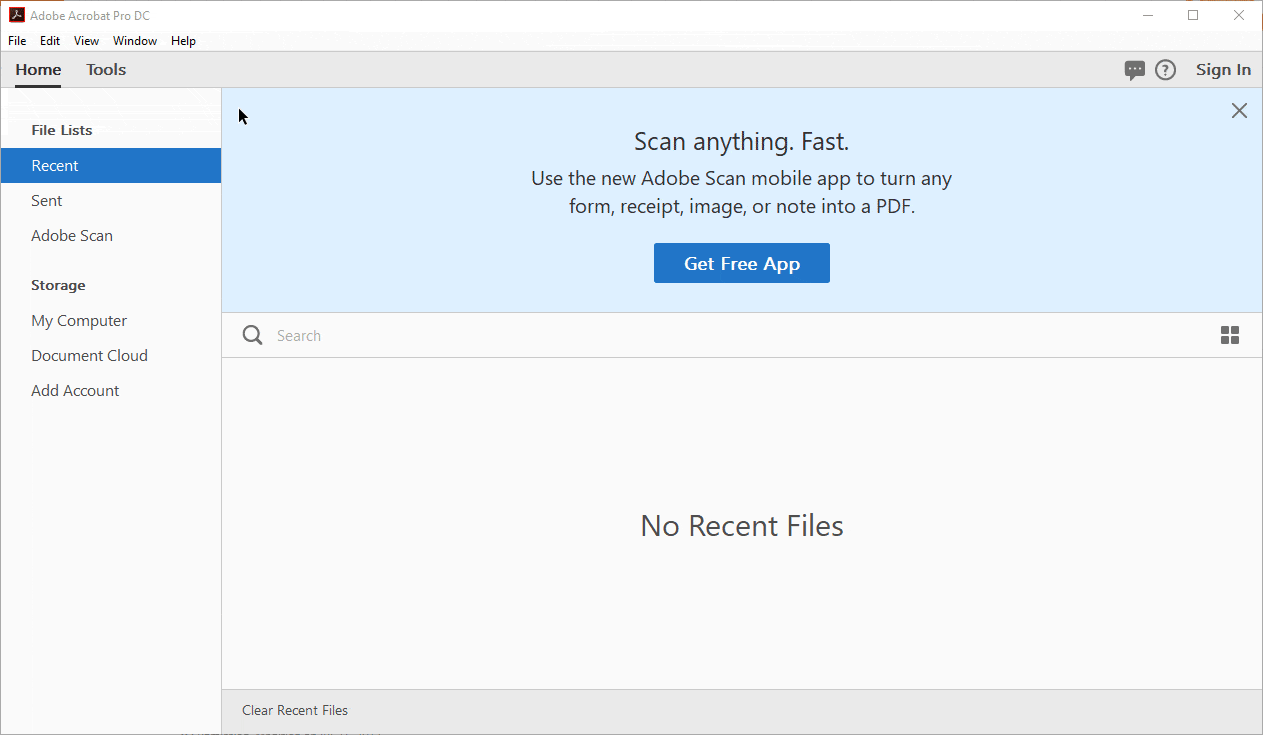
How to Convert Powerpoint (PPTX) to PDF
Converting your PowerPoint slides into a PDF file is a quick way to produce a presentation that can be printed or shared. Share it with your clients so they can view the PowerPoint slides even if they don’t have Microsoft PowerPoint installed on their computer.
With Microsoft PowerPoint, you can directly export the PowerPoint slides to PDF without losing the formatting.
To do that, follow these steps:
- Open Microsoft PowerPoint, and then select File Export
- Click Create PDF/XPS Document, and then click Create PDF/XPS.
- In the Publish as PDF dialog box, choose a location to save the file.
That’s it! The converted PDF should open automatically. If not, you can manually open the PDF and check to make sure all the pages are there and the formatting is intact.
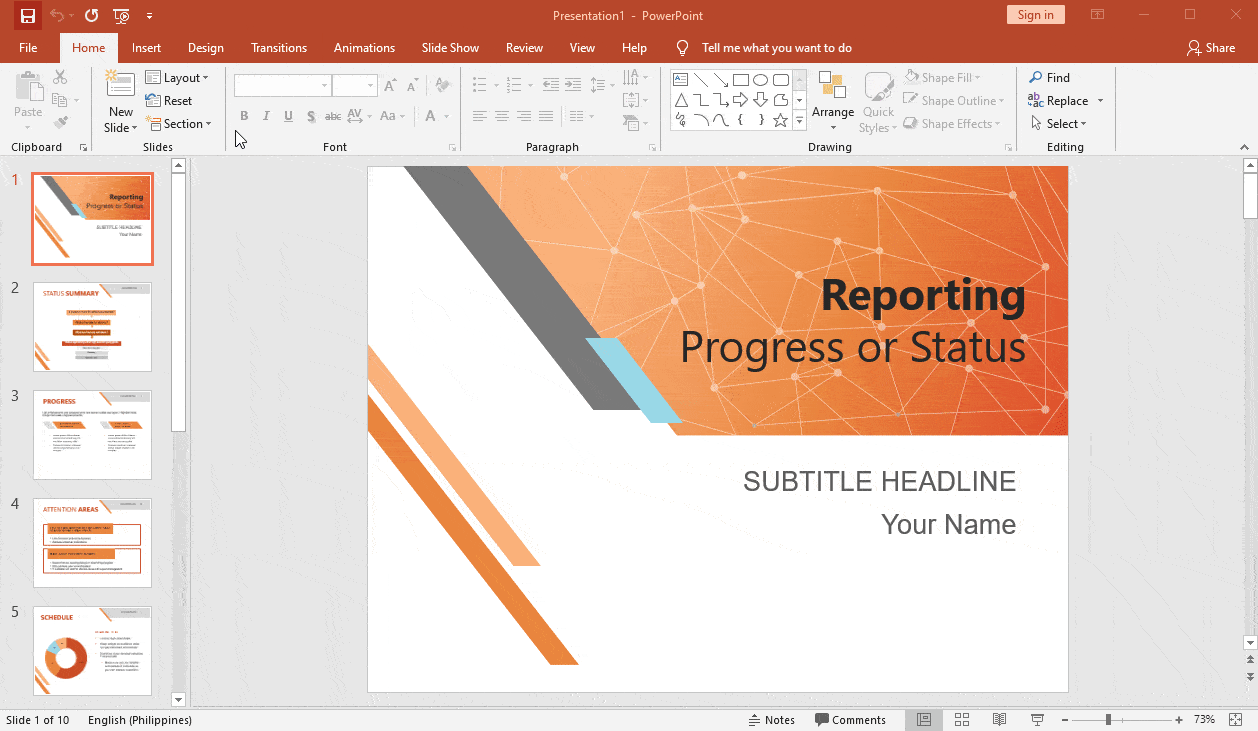
How to Convert PDF to Image – Image to PDF
How to Convert PDF to JPG
Let’s say you have a PDF and you really need it to be a jpg, in the PDF editing tool of your choice go to file and “save as” and choose jpg-jpeg.
Maybe you just want part of the PDF to be an image. You’ve found the perfect graph for your report on the airspeed velocity of an unladen sparrow, unfortunately it’s in a PDF and you can’t seem to right click and save the image in order to plop it in your report.
No worries, there are actually a few easy ways to life images out of PDFs.
Screen grab the image
Most PC’s come with the Snipping Tool and you can download a screen grabber tool like Snip for Macs. These tools all works basically the same, you select the tool and you can either take a full screenshot or choose to select the area you want to capture. Cross hairs will take over your cursor and you can click and drag to select your screenshot.
Or you can use these keyboard shortcuts for taking screenshots on a Mac
- COMMAND+SHIFT+3 saves an image of the full-screen to the desktop
- COMMAND+SHIFT+4 allows for taking a snip of a specific area of the screen to the Desktop. When the cursor changes to a cross hairs, click and drag a box around the section you want to capture and release the mouse to save to the desktop.
Web Applications For Extracting Images from PDFs
Taking a screen grab is only one way to pull images from a PDF. There are a collection of web-based tools that will also do the job.
- ExtractPDF: a clean, easy-to-use interface, makes for quick and easy photo extraction from a PDF. Doesn’t give you the option to choose what file format you get, but the results look pretty good.
- PDFaid: This page has so many ads you can’t tell what’s the app and what’s an ad. But it does the trick with just a couple clicks and you can choose what find of file you want.
Still need some help? We’ll walk you through the image extraction process using five of the best (and predominantly free) software tools available.
How to Convert JPG to PDF
Need to turn an image into a PDF file? No need to worry. We’ll show you a few of the best, not to mention free, software tools out there to convert JPG images to PDF files.
How to Convert PDF to PNG
Why would you want to convert a PDF to PNG format? The answer lies in how you want the PDFs to be viewed and how you’re going to use them. Here are some of the reasons why it might be useful to convert a PDF to PNG:
- It’s easier to import/paste a PNG image to Microsoft Office applications like Word or PowerPoint.
- A PNG is a very common image format on the web. Instead of embedding the PDF on your website, you can use the converted PNG image. This will eliminate design and browser compatibility issues. Users won’t need an external plugin or extension.
- Opening a PDF requires an external application, while opening a PNG image doesn’t.
Follow these steps to convert a PDF to PNG:
- Open the PDF file in Adobe Acrobat, and then click the Tools tab.
- In the Tools tab, select Export PDF > Image and then PNG file format.
You can further configure the conversion settings by clicking the gear icon beside the file format you choose.
Click the Export PDF button. This will open a new dialog box where you can select the folder destination. After selecting the folder, the Save As window will open. Enter the file name, and then click the Save button to save the file.
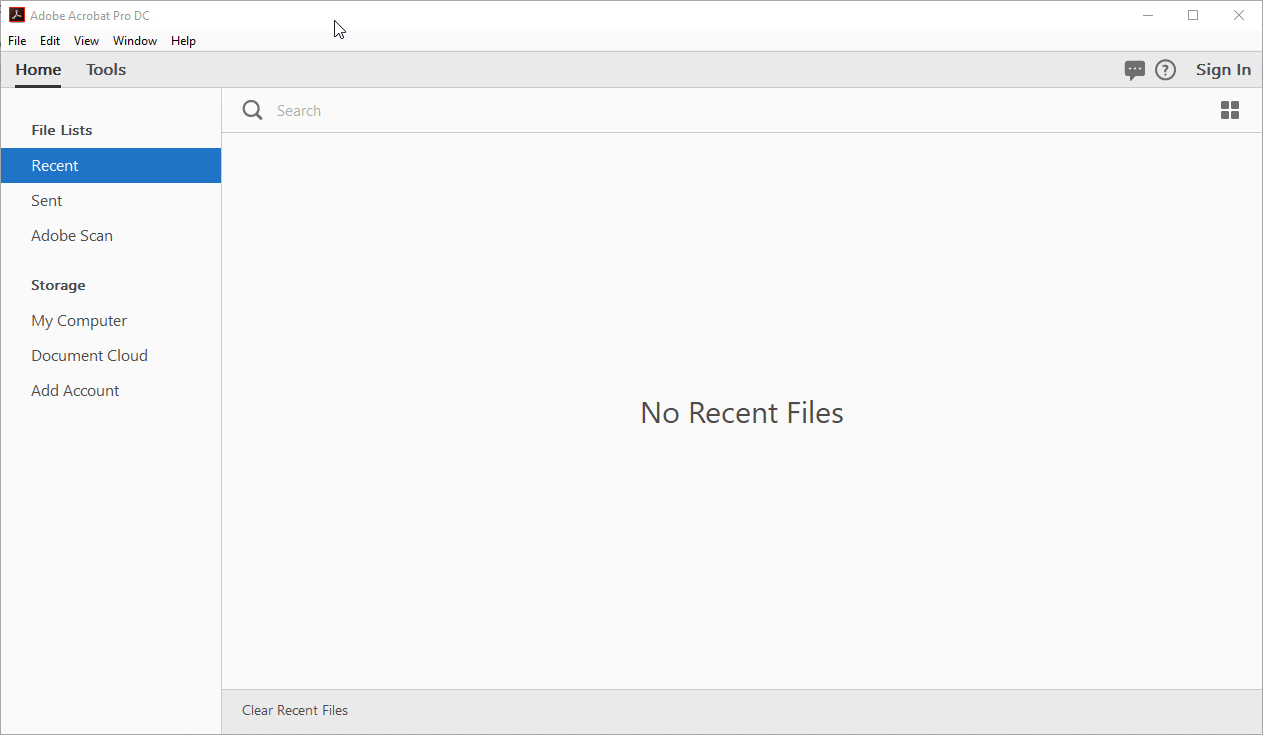
How to Convert PNG to PDF
There are several different applications you can use to create a PDF, but it’s best to use Adobe Acrobat. This app will allow you to create a PDF from images, text, or spreadsheets.
There are several advantages of using Adobe Acrobat; the most common are conformity and reliability. When you create a PDF, Acrobat saves every bit of detail and formatting, including spacing, fonts, pictures, and forms.
Follow these steps to create a PDF using Adobe Acrobat:
- In the app menu, click File > Create > PDF, or go to the Tools tab, and then click Create PDF.
- In the Create PDF menu, select Single File, and then click the Create button to launch the Open dialog box. Select the file you want to convert.
- After you select the file, the PDF will be created.
How to Convert PDF to TIFF
Tagged Image File Format (TIFF) is a format that is used largely in the publishing and printing industry. It’s best for any bitmap images that you intend to edit, and it preserves the image quality.
To convert PDF to TIFF, use Adobe Acrobat for the best results:
- Open Adobe Acrobat, and then click Tools > Export PDF.
- Select Image, then TIFF to launch the Open box dialog.
- Browse the PDF file that you want to convert to TIFF, and then choose the folder where you want to save the TIFF file.
- That’s it! Now you can preview the converted TIFF file.
How to Convert TIFF to PDF
Converting TIFF to PDF is pretty easy using Adobe Acrobat. You can do the conversion directly from the TIFF, or you can embed a TIFF image into a Word document and then convert the document. In this tutorial, we’ll be converting a TIFF to PDF directly.
Follow these steps:
- Open Adobe Acrobat, and go to the Tools tab > Create PDF.
- Select Single File, and then click the Create button to find the TIFF file.
- After you select the TIFF file, it will be converted into a PDF.
How to Convert PDF to DWG
PDF to DWG
If you’re not already familiar with DWG file format, here’s a short description from Wikipedia: “DWG is a proprietary binary file format used for storing two- and three-dimensional design data and metadata. It is the native format for several CAD packages including DraftSight, AutoCAD, BricsCAD, IntelliCAD (and its variants), Caddie and Open Design Alliance compliant applications.”
Converting PDF to DWG is beyond Adobe Acrobat’s functionality. But there are several ways to convert PDF to DWG using online apps like the following:
- https://easypdf.com/pdf-to-autocad
- https://cadsofttools.com/pdf-to-dwg-online/
- https://www.zamzar.com/convert/pdf-to-dwg/
- https://www.investintech.com/pdf-to-dwg/
- https://dwg.autodwg.com/
If you want to convert a PDF into a DWG file while retaining the formatting so that it can be used in AutoCAD, this is the best method.
Note: You must have AutoCAD 2017 or newer.
If you have AutoCAD 2017 or a newer version installed on your computer, you can easily convert PDF to DWG using the PDF Import command. Here’s how:
- Open AutoCAD. Click on the Insert tab and then on PDF Import.
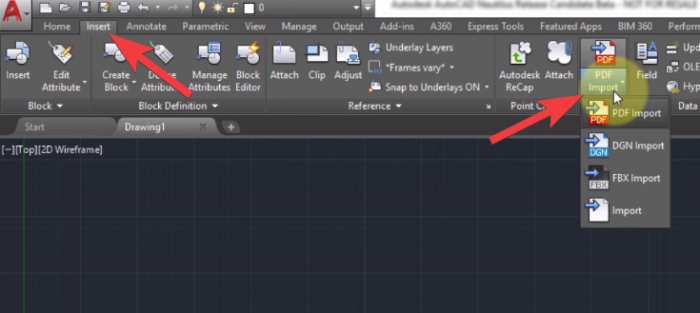
2. In the Open dialog box, select the PDF file you want to import into AutoCAD, and then choose any of the import options. Click OK to import the PDF.
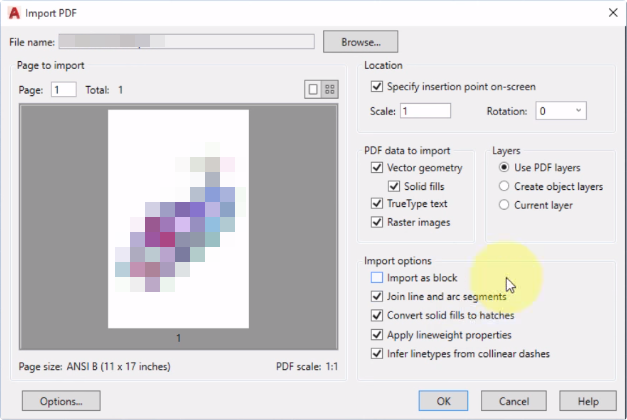
3. After importing the PDF, you can continue to edit it in AutoCAD and then save it as a drawing file (DWG) whenever you want. To do that, click the AutoCAD application button (in the upper left corner) > Save As > Drawing.
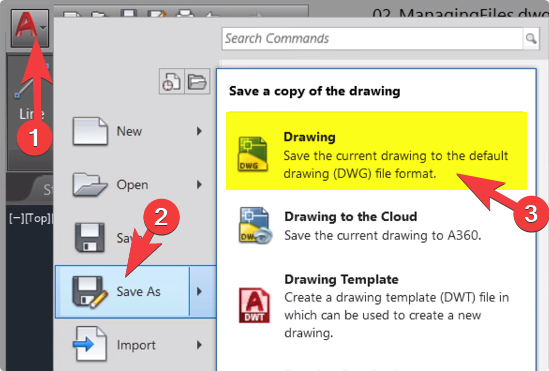
That’s all you need to do to convert PDF to DWG.
How to Convert DWG to PDF
Converting DWG to PDF is a great way to share your drawings in a format that’s easily accessible for people who don’t have AutoCAD software.
To convert a DWG file to PDF without altering the format, you need AutoCAD 2017 or a newer version.
- Open AutoCAD and click the AutoCAD application button (in the upper left corner), then click Open, browse for the Drawing (DWG) file you want to convert to PDF, and click Open.
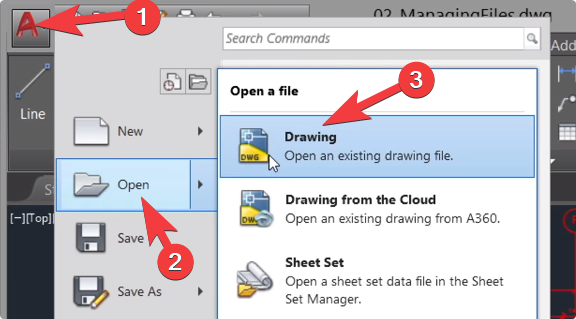
- Print the PDF by clicking on the AutoCAD application button, and then Print (or press Ctrl+P), and configure your printing options:
A. First, select DWG to PDF under Printer/plotter > Name.
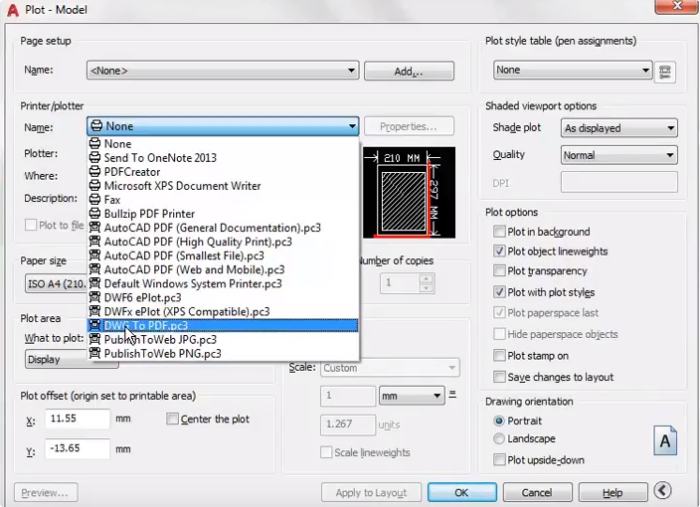
B. Change the Paper size to ISO A4.
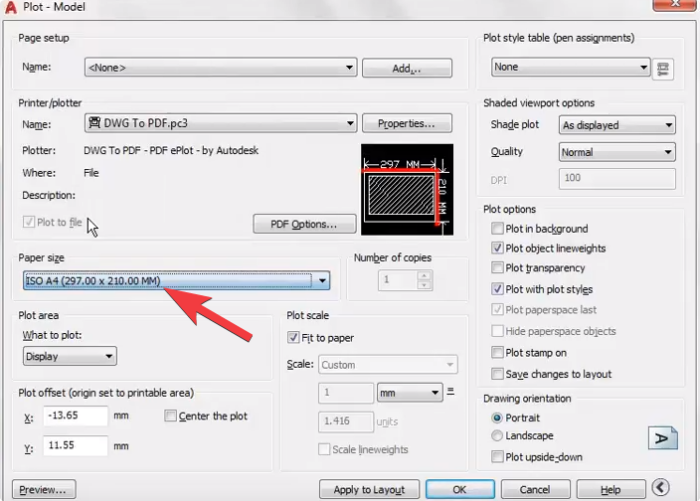
C. In the Plot Area, select what you want to convert: Display, Window, Layout, or Extents.
3. Click on OK, and choose the location where you want to save the PDF file.
That’s it! You can now share the PDF with your clients or customers.
How to Convert PDF to Ebook
How to Convert PDF to Kindle
Kindle File Format is a proprietary e-book file format with the file extension .azw or .azw3. Created by Amazon, this file format is built to be readable on Kindle devices or devices like smartphones, tablets, or e-readers that have Amazon’s Kindle app.
Kindle devices can read PDF documents without any conversion, but PDF documents are handled differently than text in the usual Kindle format. This is inconvenient when reading. For example, some PDF documents don’t look good on Kindle devices; the fonts are too small and don’t automatically resize, so you have to unpinch to zoom in.
Don’t worry; this guide will show you how to convert PDF to Kindle format so you can read a file on your Kindle device without any issues.
A. Convert PDF to Kindle Online
If you don’t like downloading and installing software on your PC, converting PDF to Kindle online is the best choice for you. It’s quick and easy. You just have to upload your PDF, and you can download the converted file right away.
To do that, visit https://www.epubor.com/convert-pdf-to-kindle.html to convert your PDFs to Kindle (.azw3).
B. Convert by sending an email to your Kindle email address
Every Kindle device comes with its own email address, so you can send PDFs to your Kindle. You can find the Email Address under Settings > My Account > Send to Kindle Email Address.
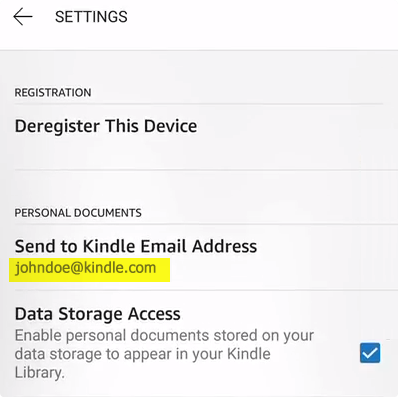
How to convert and send a document to your Kindle
Simply send the PDF documents as file attachments to your registered Kindle email address (e.g., johndoe@kindle.com) with the subject line “Convert.” Amazon will automatically convert the attached PDF files to Kindle format and send them to your Kindle using Amazon’s Whispersync technology.
Here’s an example:
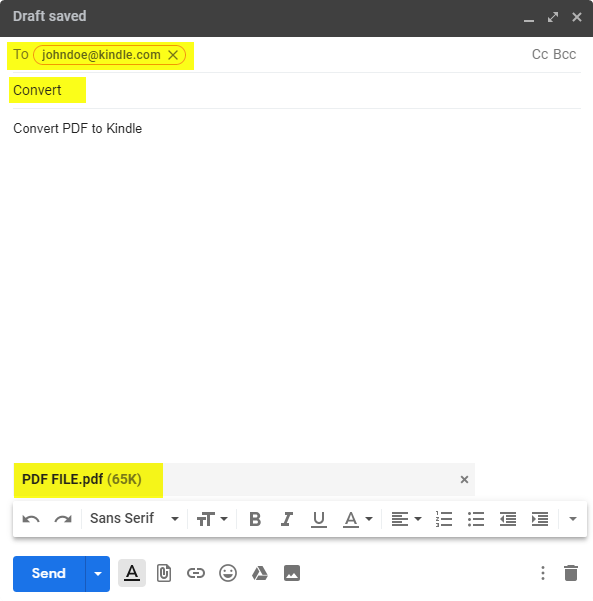
C. Convert PDF to Kindle using Calibre
If you want to convert multiple PDF documents for reading on your Kindle, download Calibre. Calibre is open source and can convert multiple PDFs quickly and easily.
- Download and install Calibre at https://calibre-ebook.com/download.
- After installation, open Calibre, and then click Add Books and browse to your PDF files.
- Click Convert Books (Individual or Bulk). This will open a new window.
- Change the output format to AZW3, and then click OK at the bottom right corner to start the conversion.
- After conversion (when Jobs at the bottom right corner of the app becomes 0), you will see the Click to open link in the right pane. Click on it to open the output destination folder to view the converted files.
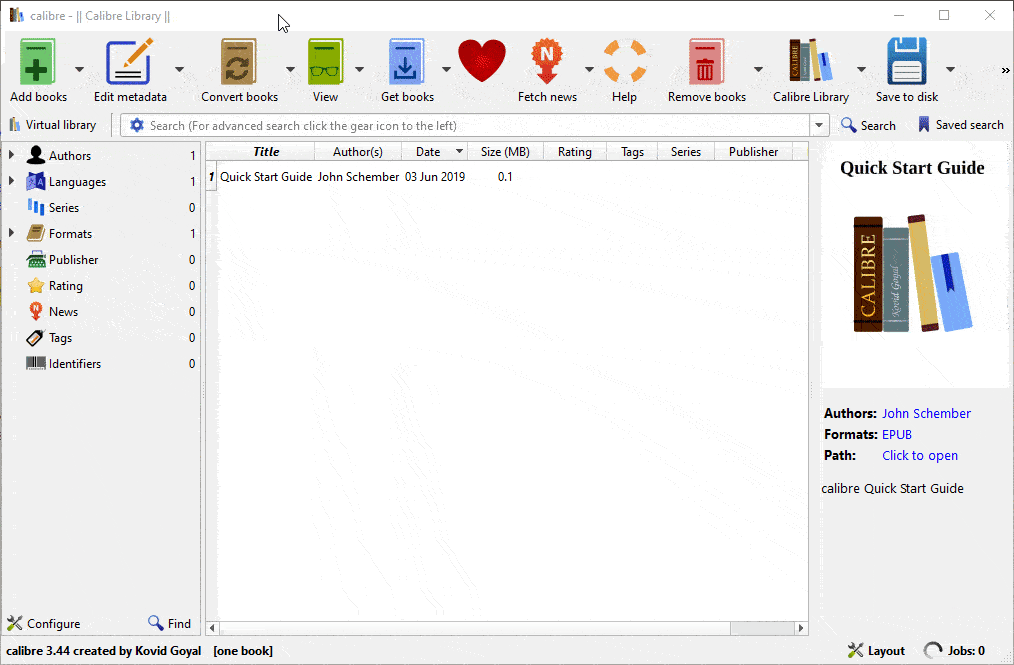
How to Convert PDF to EPUB
EPUB (Electronic Publication) is an e-book file format that uses the .epub file extension. EPUB is supported by many e-readers like Kindle devices, smartphones, and tablets with compatible software installed.
If you want to convert PDF to EPUB format for your Kindle device or for other e-reader software, follow these steps.
A. Convert PDF to EPUB Online
If you’re in a hurry and want to save time with conversion, you can convert your PDF files to EPUB online.
The steps are pretty straightforward. Just go to https://toepub.com/, upload your PDF files, and the conversion will start right away. Click the Download button to download the EPUB file.
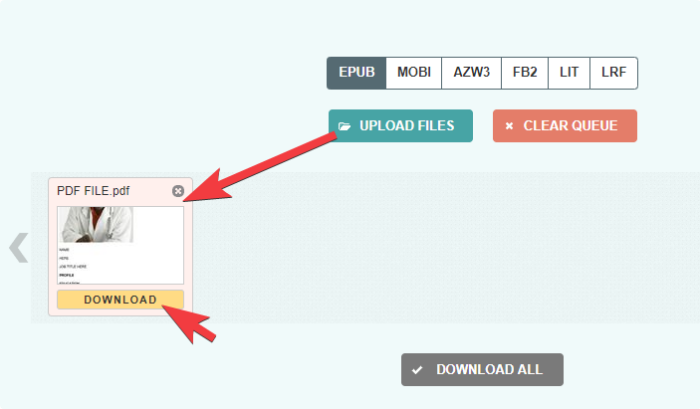
B. Convert PDF to EPUB using Calibre
- Download and install Calibre.
- After installation, open Calibre, and then click Add Books and browse to your PDF files.
- Click Convert Books (Individual or Bulk). This will open a new window.
- Change the output format to EPUB, and then click OK at the bottom right corner to start the conversion.
- After conversion (when Jobs at the bottom right corner of the app becomes 0), you will see the Click to open link in the right pane. Click on it to open the output destination folder to view the converted files.
How to Convert PDF to Text Formats
How to Convert PDF to TXT
PDF to Text (TXT) conversion is easy. There’s absolutely no need to type text manually. Adobe Acrobat can convert PDF into plain text instantly and take care of the optical character recognition for you. You can edit the text, make further changes, or copy and paste text to any external apps.
Follow these steps:
1. Open Adobe Acrobat, go to Tools, and then Export PDF.
2. Select More Formats and then Text (Plain).
3. Select the PDF file that you want to convert, and then click the Export button.
4. Select the folder where you want to save the file.
5. After conversion, the text should open in Notepad or your default text viewing application.
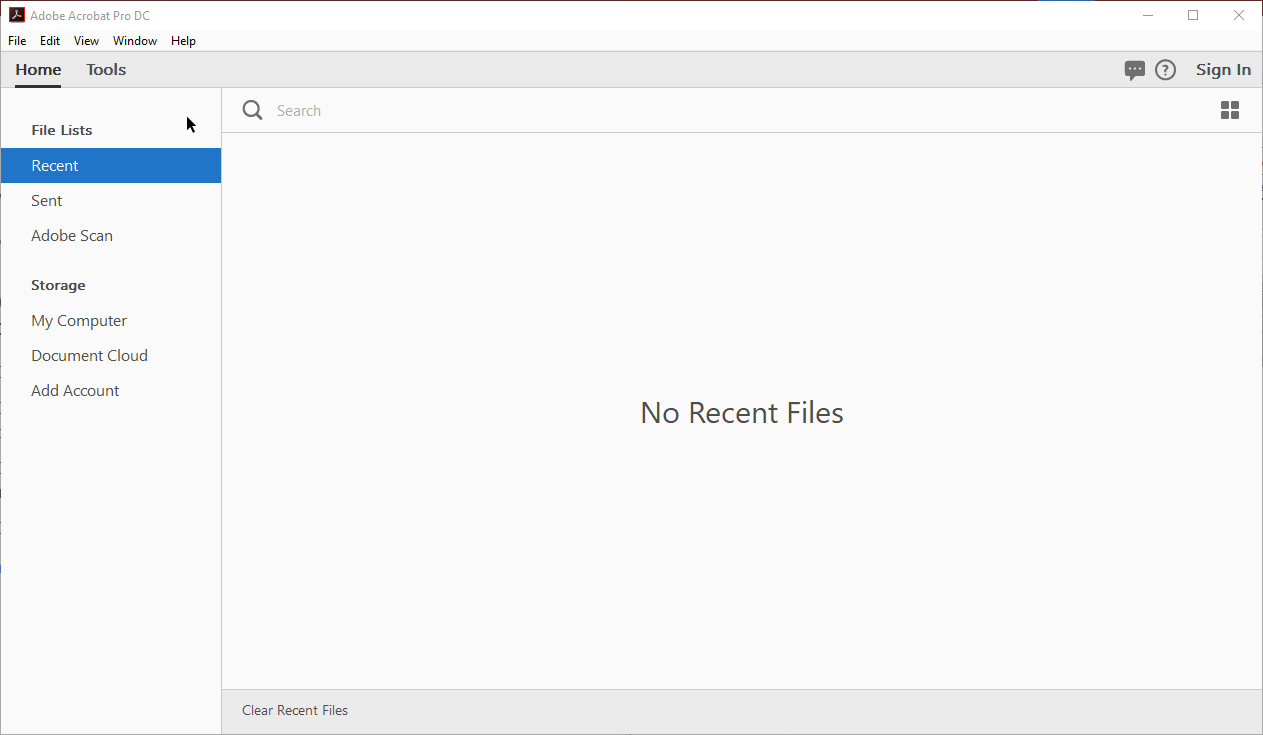
How to Convert TXT to PDF
A text document has no formatting, such as italics, links, and bullets. If you need the text for complex purposes, you may want to convert it to a standard format like PDF.
The easiest way to convert a text file to PDF is to create a PDF file using Adobe Acrobat.
Follow these steps:
- Open Adobe Acrobat.
- Click File > Create > PDF From File.
- Select the Text (TXT) file that you want to convert to a PDF.
- Save the PDF, and that’s it!
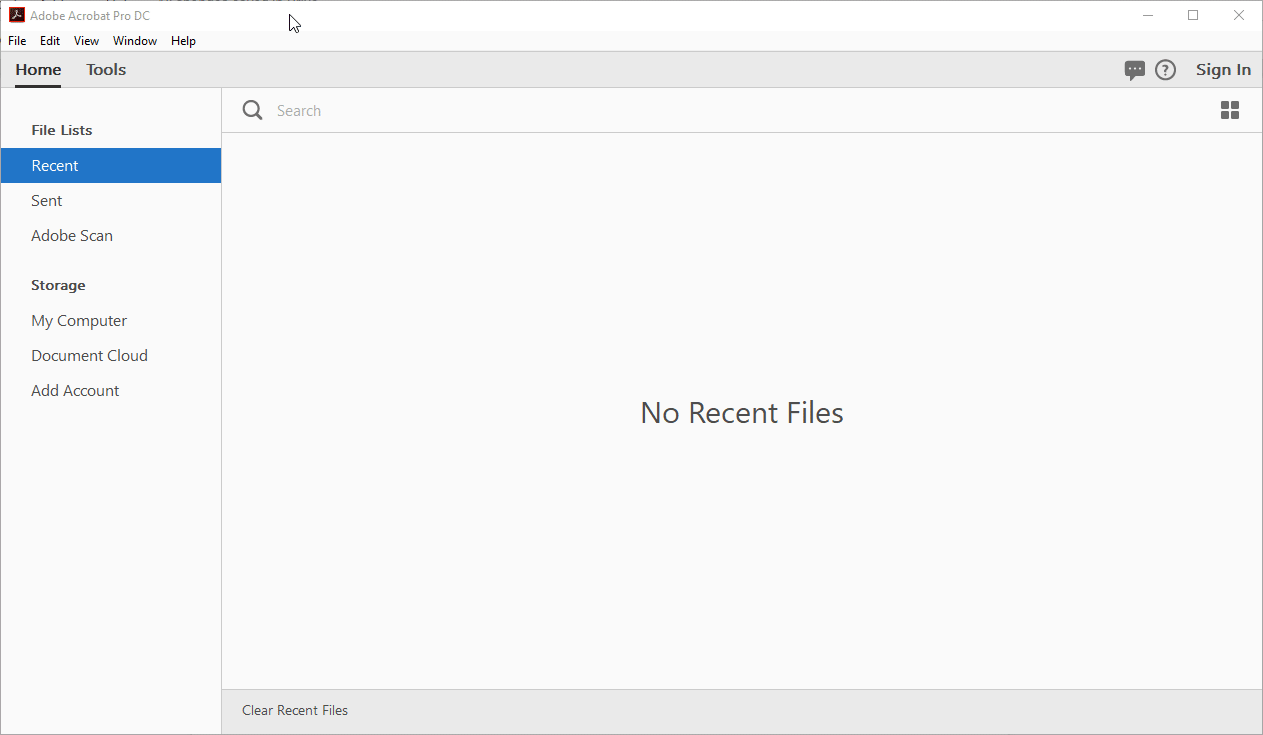
How to Convert RTF to PDF
- Open your word processor software
- Open the file
- Click “Choose File” and “Print”
- Choose Adobe PDF as the printer in the Print dialog box
- Click Print
Rich Text Format (RTF) is a proprietary document file format that was created in the late 1980s by Microsoft. The purpose was to create a file standard so users could exchange Microsoft documents between Mac and Windows. Most word processing software can read and write some versions of RTF, however it’s not a perfect process.
Instead of wrestling with RTF documents, it may be easier to send it as a PDF.
How to convert PDF to ODT
OpenDocument Text Document (.odt) are the files created by the free OpenOffice Writer word processor program. ODT files are very similar to the popular DOCX file format used with Microsoft Word.
If you want the PDF to be opened on OpenOffice Writer, you need to convert the PDF to ODT or to any document format that’s supported by OpenOffice Writer. In this guide, we will tackle PDF to ODT conversion.
There’s no direct conversion of PDF to ODT using Adobe Acrobat. The best method is to convert a PDF to a Word document, and then save the Word document to OpenDocument format.
Follow these steps:
- Open Adobe Acrobat, and then go to Tools > Export PDF.
- Select Microsoft Word format, and then select the PDF file.
- Click the Export button, and then select the destination folder.
- After conversion, the file should automatically open in Microsoft Word. If not, open the converted file in Microsoft Word, and save it as OpenDocument (ODT).
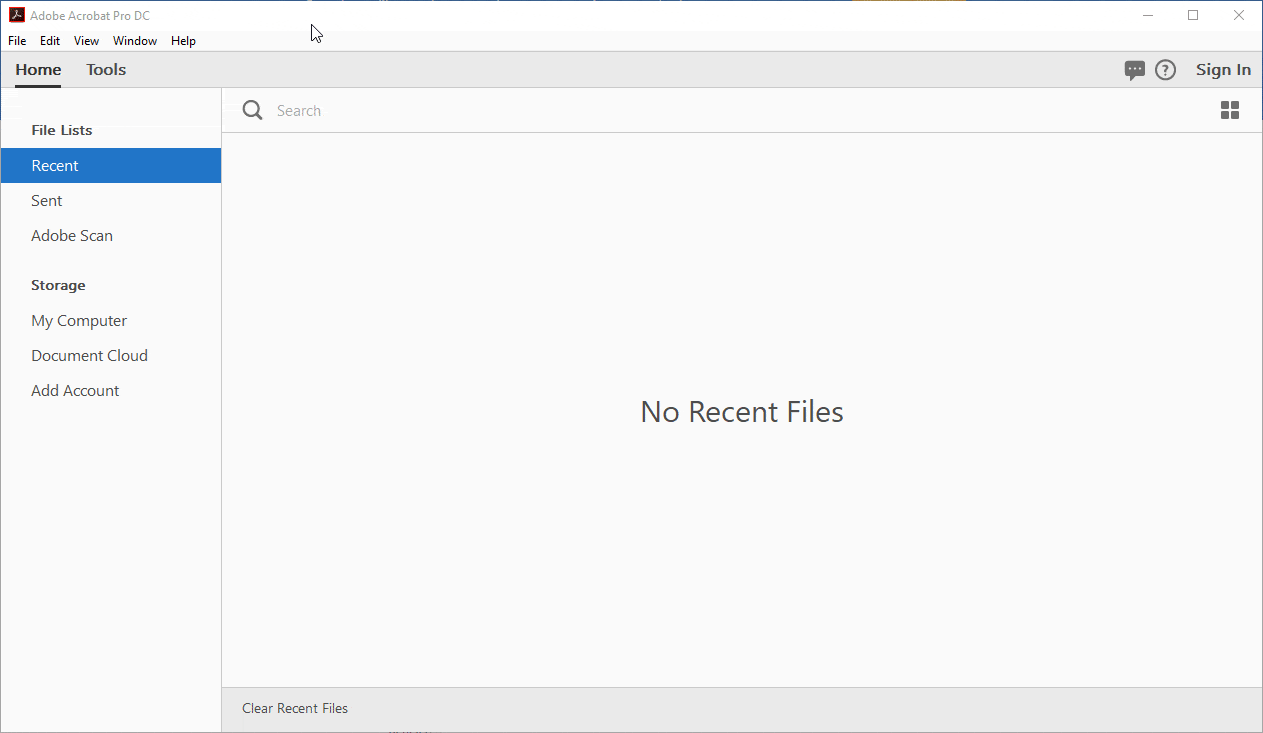
How to convert ODT to PDF
OpenDocument Text (ODT) is the default format for OpenOffice.org and LibreOffice. If you want to share your file, ensure that it’s easily accessible on any device, and ensure the security of the content, consider converting it to PDF.
You can convert ODT to PDF in seconds using Microsoft Word. Follow these three simple steps:
- Open the OpenDocument Text (.odt) file in Microsoft Word.
- Go to File > Export > Create PDF/XPS Document > Create PDF/XPS.
- Select the destination folder, and then click the Publish button.
The file will automatically open in your default PDF viewer. Here’s a visual guide:
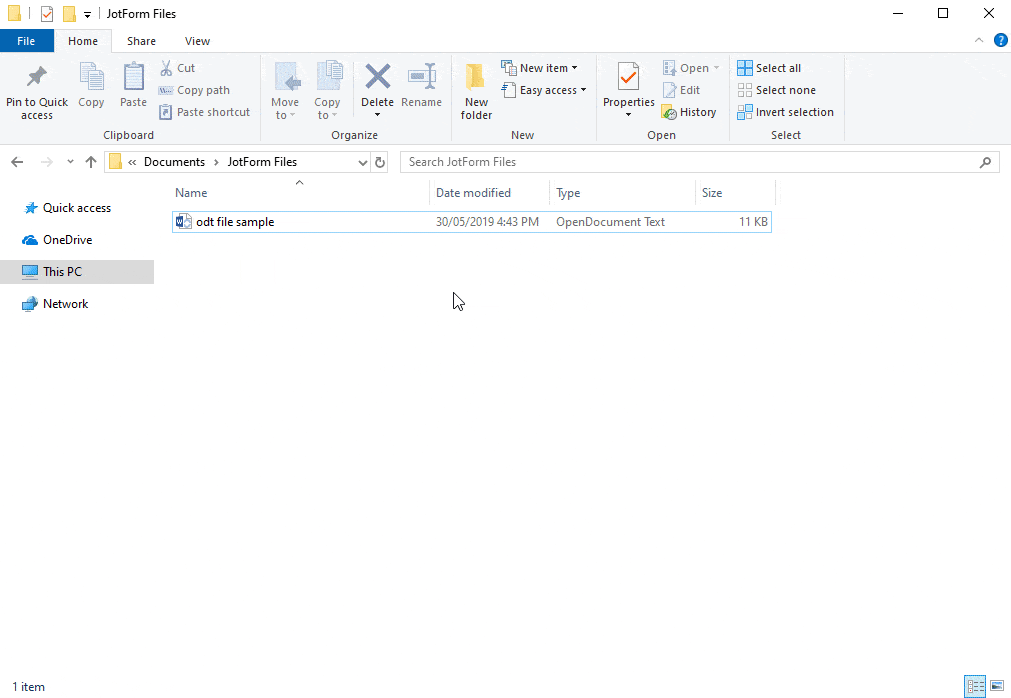
How to convert PDF to HTML
How do you display the content of a PDF in all browsers without running into any compatibility issues? You can simply embed the PDF on your website, or you can convert the PDF to HTML. While the latter may not produce the cleanest result, you can customize the HTML.
For instance, if you want to convert a brochure that’s in PDF format into a website, but you don’t have strong design or development skills, converting your PDF to HTML might be the quickest solution.
We recommend using the Adobe Acrobat application for PDF to HTML conversion. In addition to flexibility and functionality, you will get the best results when you work with the app that created the PDF.
Follow these steps to convert a PDF to HTML using Adobe Acrobat:
- Load your PDF into Adobe Acrobat, and then go to Tools.
- Select Export PDF, then HTML Web Page.
- Click the Export button, and then choose your file destination.
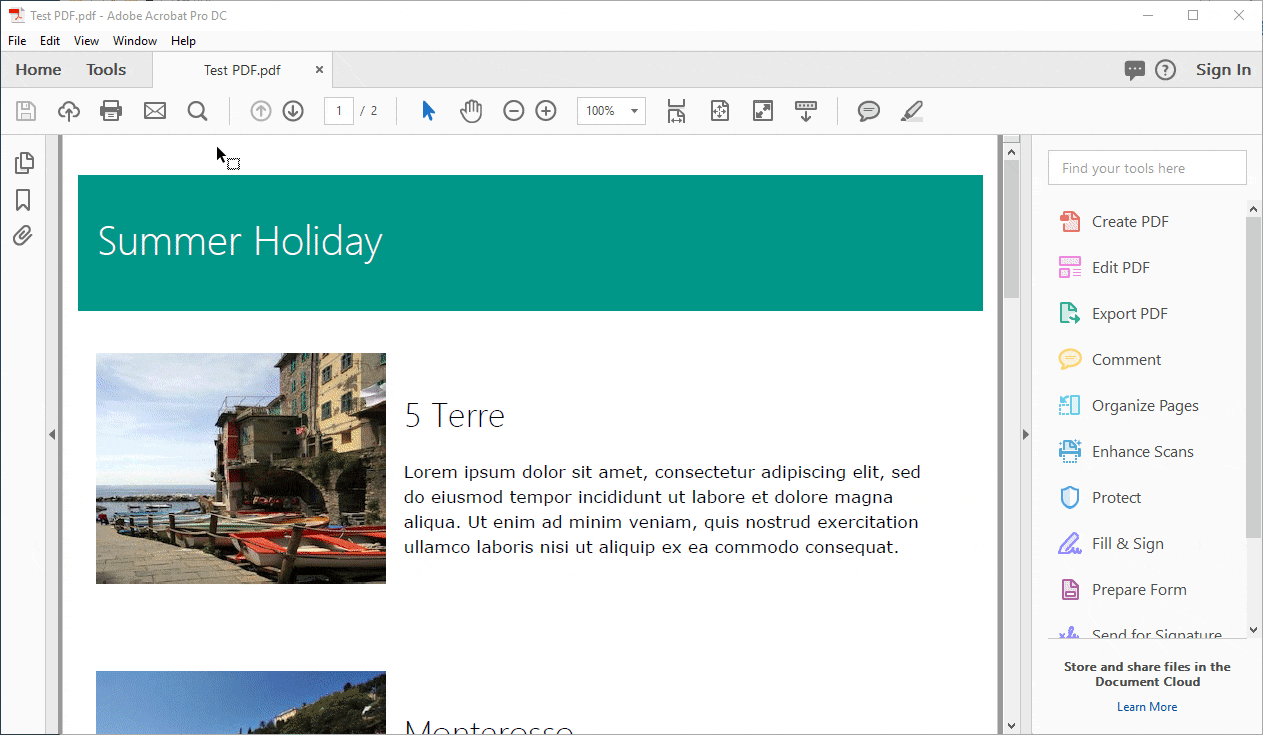
4. Preview the converted HTML.
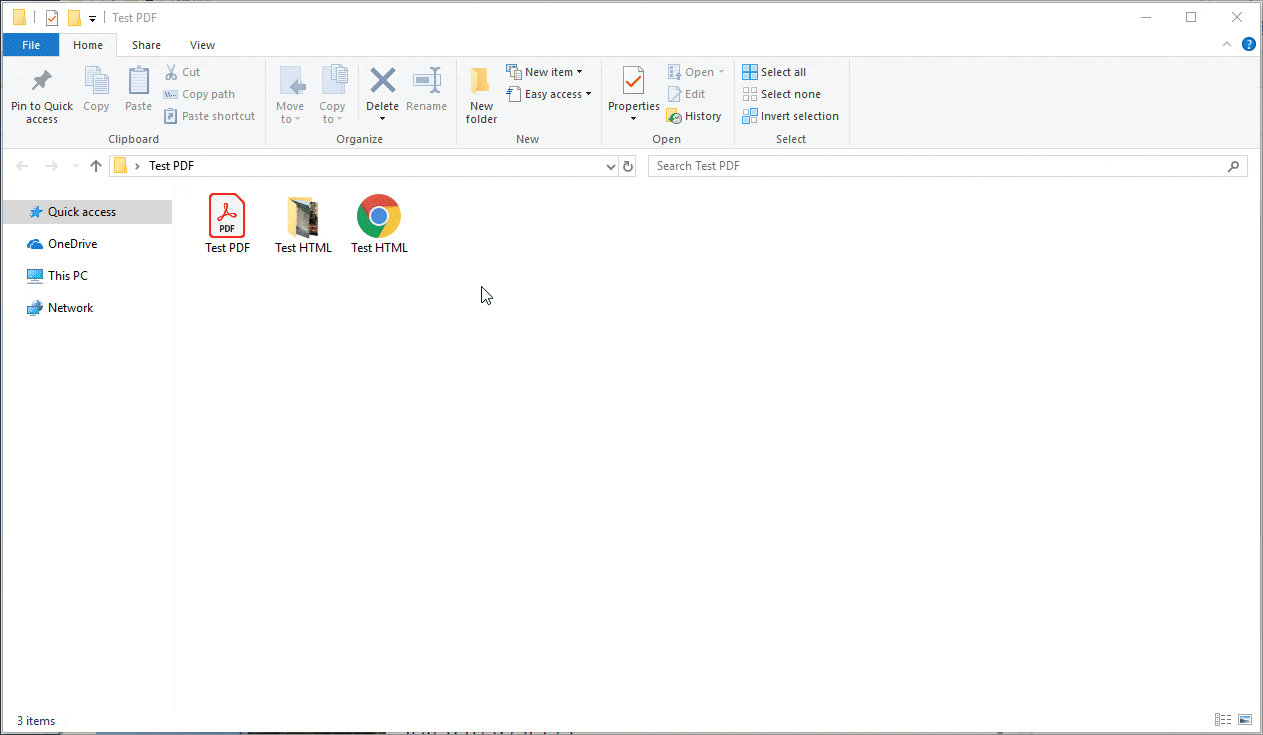
How to Convert HTML To PDF
Converting the HTML from a web page into a PDF file is easy with Adobe Acrobat. The result behaves much like the original web page. The layout, formatting, images, and links — including CSS styles, HTML5 tags, and even JavaScript forms — are preserved. If the HTML contains a form, the form in the converted PDF will be submittable and will work the same way it does on the web page.
Follow these steps:
- Open Adobe Acrobat, and then go to the Tools tab.
- Select Create PDF, Web Page, and then enter the website URL that you want to convert to PDF.
- Click the Create button.
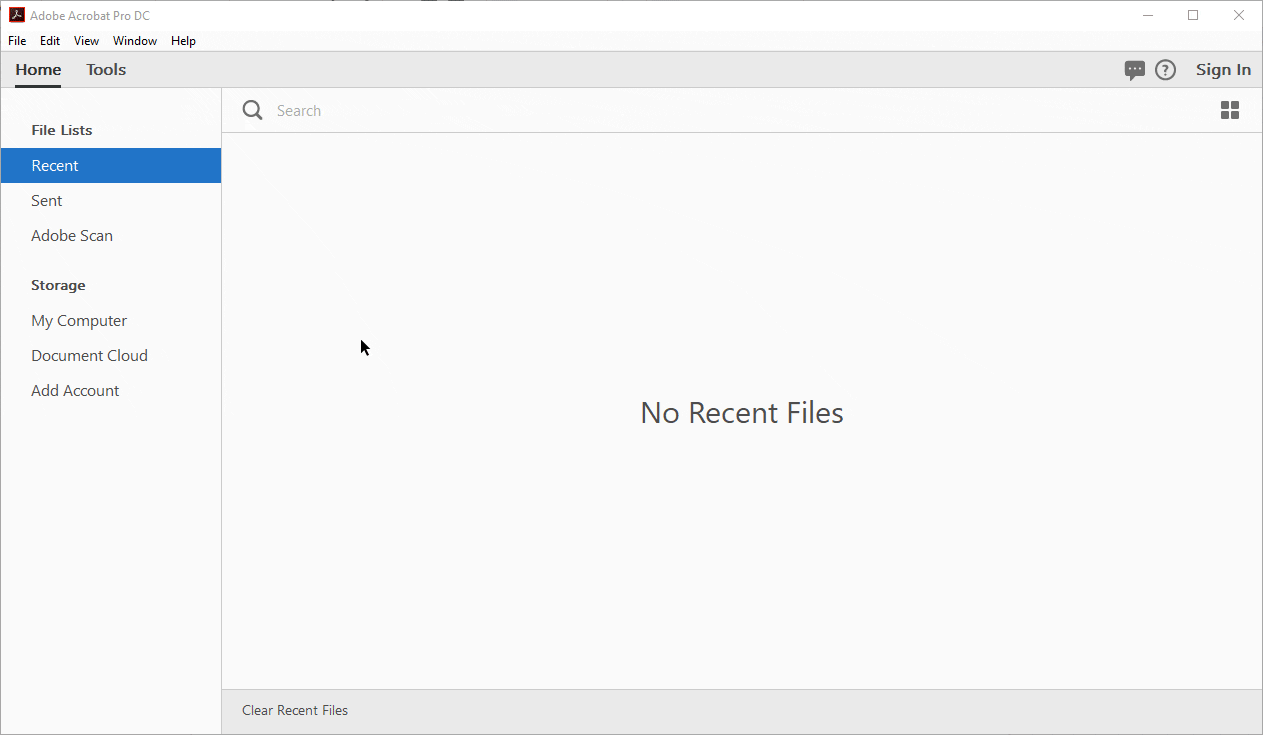
How to Convert PDF to XPS
XPS (XML Paper Specification) is an alternative file format for PDF (Portable Document Format) that was developed by Microsoft. Like PDF, the XPS file format is also frequently used for final documents that need to be shared. Examples are contracts, financial reports, tax returns, resumes, flyers, and other legal documents.
If you want a less expensive file format that’s compatible with Microsoft Office, consider using XPS instead of PDF. If you have Microsoft Office 2010 or newer, you can already open a PDF file directly in Microsoft Word and export it to XPS format. Follow these steps:
- Open Microsoft Word, and then go to File > Open. Browse to the PDF file that you want to convert to XPS.
- After the PDF loads in Microsoft Word, go to File > Export > Create PDF/XPS Document > Create PDF/XPS.
- Select the folder where you want to save the file, and then change the format to XPS Document. You can rename the file if you want. Click the Publish button to save the XPS file.
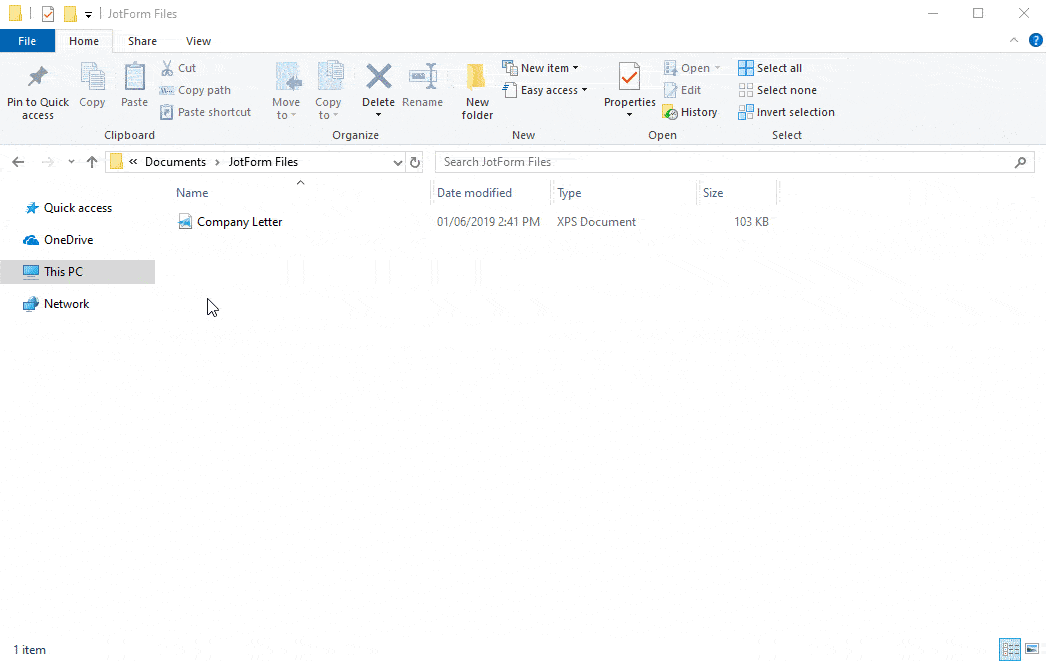
How to Convert XPS to PDF
If you prefer PDF over XPS, follow the steps below to convert XPS to PDF:
- Open Microsoft Word, and then go to File > Open. Browse to the XPS file that you want to convert to PDF.
- After that, go to File > Print > Microsoft Print to PDF.
- Enter a name for your PDF, and then click the Print button to save the PDF file.
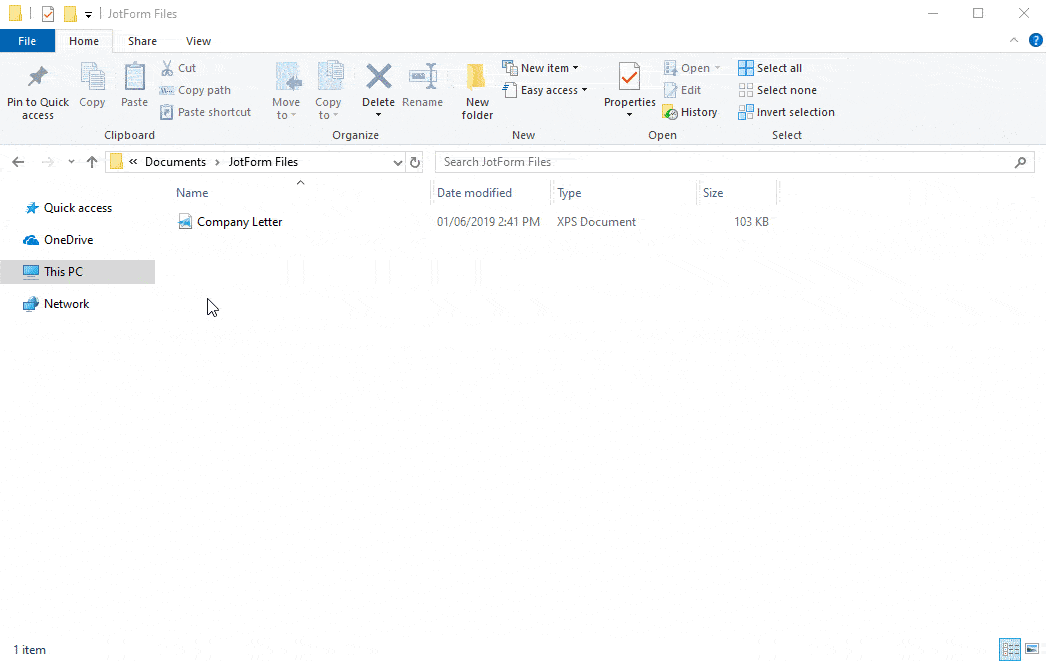
How to Convert PDF to DjVu
DjVu file format has advanced compression technology intended for scanned images, similar to a PDF. A DjVu file can contain compressed yet very high-resolution images of scanned documents, digital documents, and photographs.
Unfortunately, DjVu format is not as widely supported as PDF. Adobe Acrobat does not export directly to this file format. The easiest and most convenient way to convert PDF to DjVu is through an online converter that’s designed to convert PDF to DjVu and vice versa.
The guide is pretty straightforward. Here are the steps:
- Go to https://www.djvu-pdf.com/.
- Select the PDF to convert to DjVu. The conversion will automatically start and will redirect you to a download page afterward.
- Click the download link to download the DjVu file.
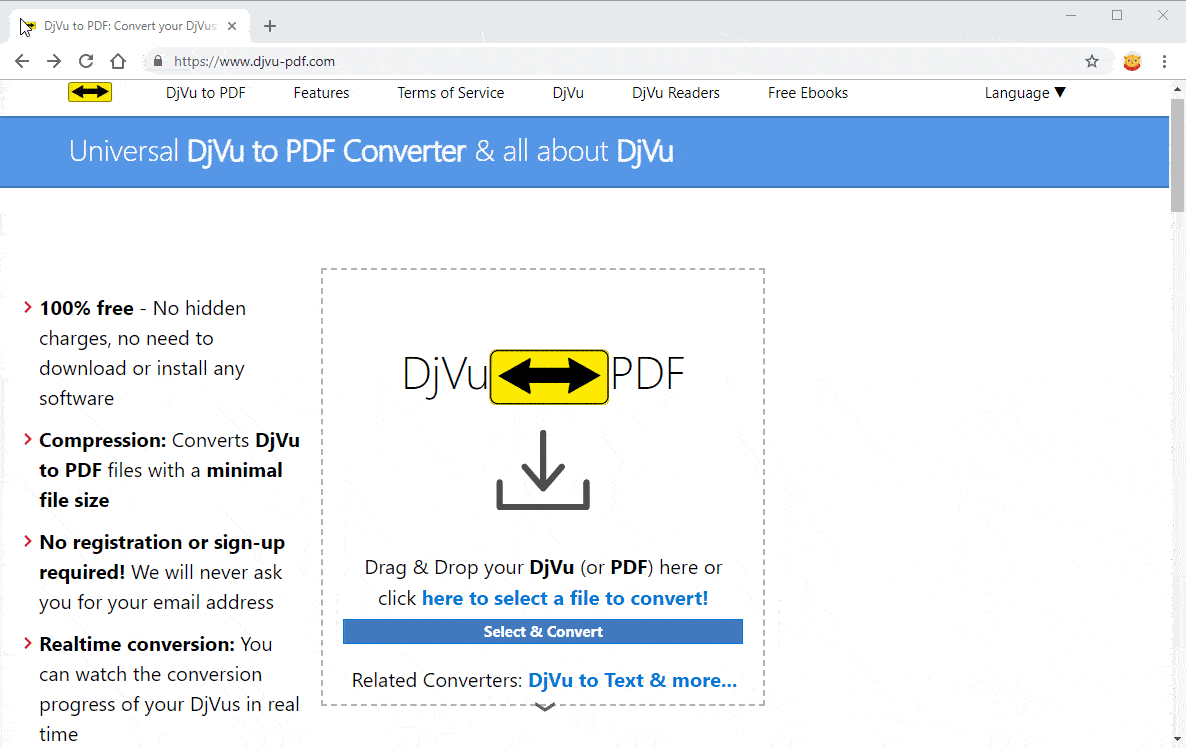
How to Convert DjVu to PDF
If you come across DjVu files and want to make them more useful, you can convert them to PDF. PDF is more widely known and supported than DjVu, and it’s easier to create and edit PDFs.
To convert PDF to Djvu quickly, you can try one of the same online converter tools listed in the PDF to DjVu guide. However, the following process works better and retains the file’s formatting and quality.
- Download and install the light and open-source Djvu Viewer app, WinDjView.
- After installation, open WinDjView, and then go to File > Open. Browse to the DjVu file that you want to convert to PDF.
- Next, go to File > Print, and then select any PDF printer in the Printer list, e.g., Microsoft Print to PDF. (If you don’t have a printer installed, you can install this free Foxit PDF Reader, which adds a printer to the list.) Click the Print button to save the DjVu file as a PDF.